Bidding functionality in Odoo 10 is an offer to set a price by an individual or business for a product or service or a demand that something be done. Bidding is used to determine the cost or value of something. We can also use terms Calls for Tenders for bidding. In Odoo, there is also such functionality available, through which, a user can put purchase request and call for bids. Let me show you how we can utilize the functionality of bidding in Odoo v10.
Step 1 : Install module ‘purchase_requisition’.
Step 2 : Configure calls for tenders by following below mentioned steps:
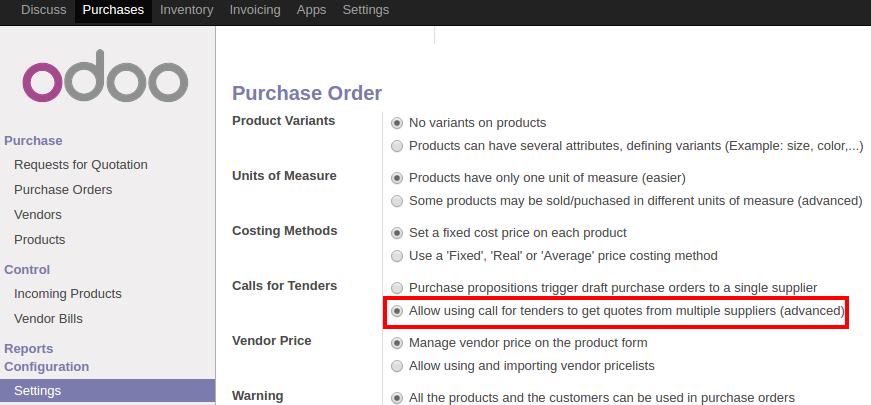
Step 3 : Configure Purchase Agreement Types as per your requirement:
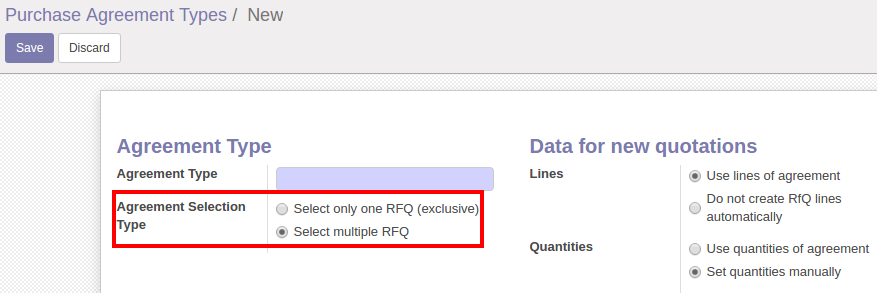
-
All other options like Lines, Quantities, are mentioned in above image are easily understandable. A main feature which is highlighted in the above image is very important.
-
In Agreement Selection Type, there are two options for selection. Let me explain those Options in brief:
-
Select only one RFQ (exclusive): This option will not allow you to confirm more that one quotation. If you have created multiple quotations for same agreement, then after confirming any quotation into an order, it will cancel all other quotations.
-
Select multiple RFQ: It will allow you to confirm multiple quotations for same agreement.
Step 4 : Now create Purchase Agreement and its related RFQ(s) as per your requirement:
-
Go to menu Purchases > Purchase > Purchase Agreements and create new agreement by filing details like Agreement Type, Agreement Deadline, Products, Quantities, etc. and save it as mentioned in below image:
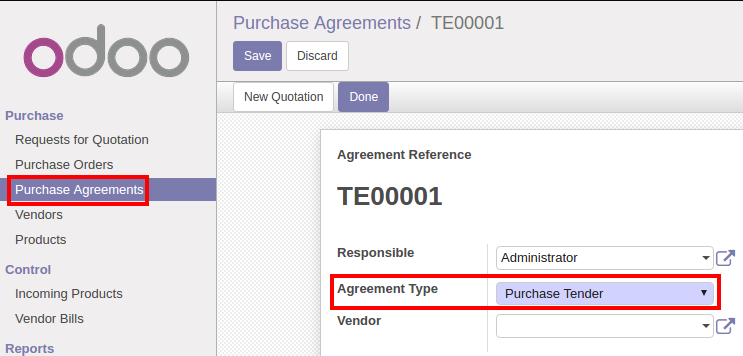
-
Selection of Vendor is optional. If you select the Vendor from here, then it will automatically set that selected vendor in Request for Quotation.
-
Now click on buttons “Confirm” and then on “Validate”.
-
Now you will see button “New Quotation”, just click on it to create a new quotation by selecting vendors related to users which we have created in beginning of this blog, so that your selected vendors can see their related quotation(s) and took participate in bidding.
-
For testing purpose, just do login with above users and check quotations. You can also edit quotation.
-
Now your vendor can inform to you by sending a message as mentioned in below image from Odoo(If the outgoing mail server has been configured already in your current database):

-
If you or your vendor wants to put an internal note related to quotation, then just click on Log an Internal note as mentioned in the above image.
-
Now you can confirm the order related to that vendor whose quotation is best for you.
-
If you want to check that to which agreement any specific quotation/order is linked, you can get that info from the fields mentioned in below image:
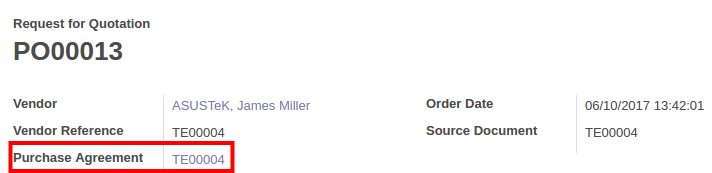
Now enjoy this amazing functionality in Odoo!
For professional paid support, you may contact us at [email protected] .