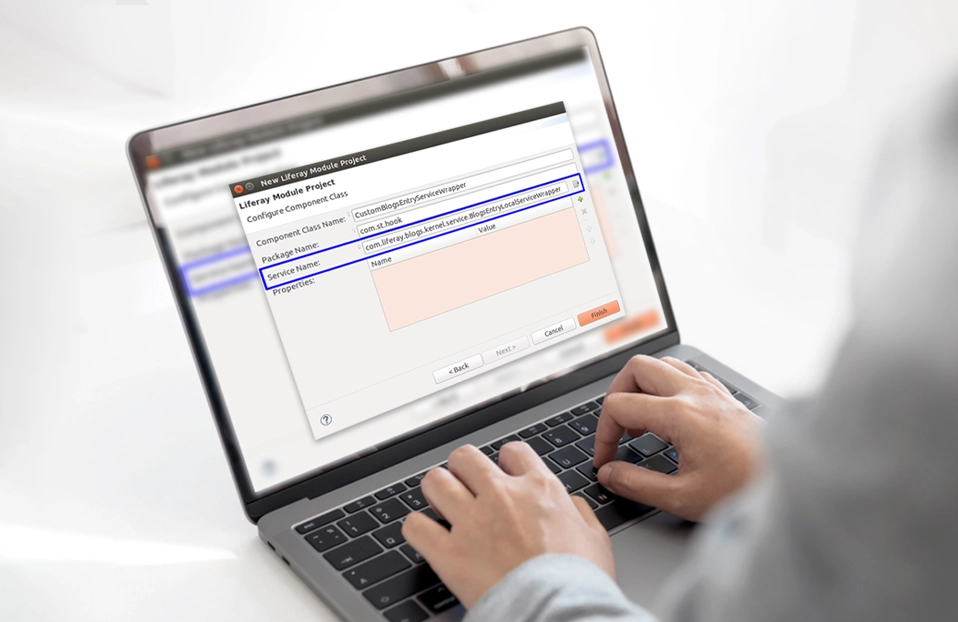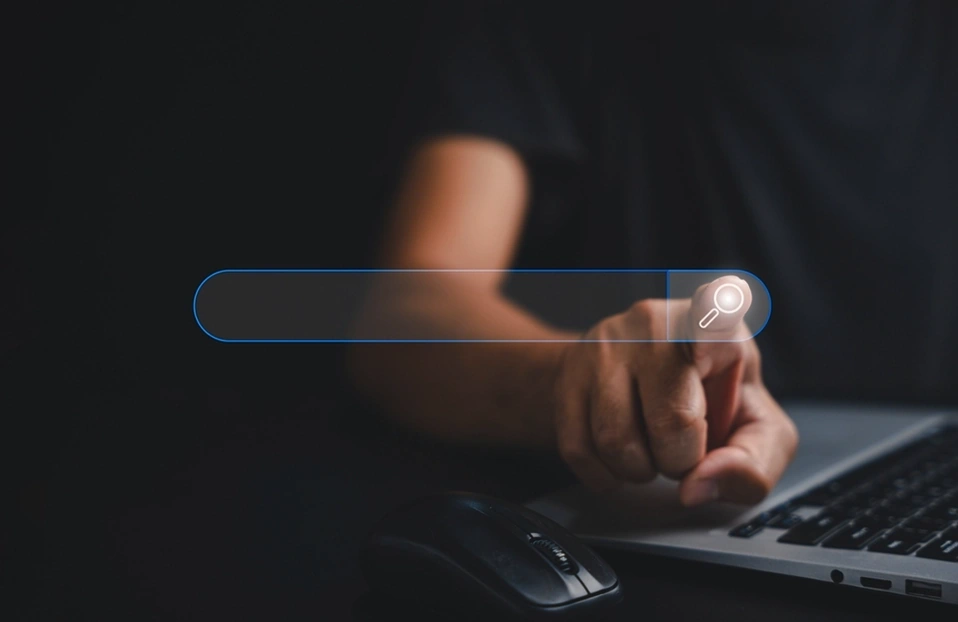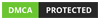Configure Arquillian With Liferay DXP/7
 February 12, 2018
February 12, 2018

Testing is necessary to create bug free and stable product. Nowadays, We have many testing tools available in the market such as Selenium, JUnit, Apache JMeter, Mockito and Arquillian.
In this blog, I will explain how to configure Arquillian test tool with Liferay DXP. Arquillian has many features such as.
- Managing the lifecycle of the container (start/stop)
- Write a test case to assert the behavior of a CDI bean
- Execute the Arquillian test case in multiple compatible containers
- Work outside of a real environment.
Prerequisite : Basic knowledge of Liferay DXP/7
To configure arquillian with Liferay DXP/7 follow below steps:
Step 1 : JMX Configuration In Liferay DXP/7
- Install Apache Aries JMX
- Run startTestableTomcat Gradle task in Liferay workspace to install the Apache Aries JMX modules automatically.
Note : If you are using Liferay CE 7.0 GA4 or earlier version of Liferay DXP Then you need to install following modules manually.
"org.apache.aries.jmx:org.apache.aries.jmx:1.1.5"
"org.apache.aries:org.apache.aries.util:1.1.3"
For Ubuntu:
Set a property in bin/setenv.sh
JMX_OPTS="-Dcom.sun.management.jmxremote
-Dcom.sun.management.jmxremote.authenticate=false
-Dcom.sun.management.jmxremote.port=8099
-Dcom.sun.management.jmxremote.ssl=false"
CATALINA_OPTS="${CATALINA_OPTS} ${JMX_OPTS}"
- For Windows:
Set a property in bin/setenv.bat
set "JMX_OPTS=-Dcom.sun.management.jmxremote
-Dcom.sun.management.jmxremote.authenticate=false
-Dcom.sun.management.jmxremote.port=8099
-Dcom.sun.management.jmxremote.ssl=false"
set "CATALINA_OPTS=%CATALINA_OPTS% %JMX_OPTS%"
Step 2: Add following Property in portal-ext.properties
browser.launcher.url= #To launching a browser on its own
setup.wizard.enabled=false #To bypasses launching the Setup Wizard
Step 3: Add browser driver for functional testing
We need to install “ chromedriver ” to configure chrome browser for function testing.
For Ubuntu:
To install chromedriver to ubuntu run following command
sudo apt-get install chromium-chromedriver
For Windows:
We can download and install a chrome driver from following link.
https://sites.google.com/a/chromium.org/chromedriver/downloads
Step 4 : Add dependency and deployment task in build.gradle file.
We need to add following dependency to configure Arquillian.
testIntegrationCompile group: "com.liferay.arquillian", name: "com.liferay.arquillian.arquillian-container-liferay", version: "1.0.6"
testIntegrationCompile group: "junit", name: "junit", version: "4.12"
testIntegrationCompile group: "log4j", name: "log4j", version: "1.2.17"
testIntegrationCompile group: "org.slf4j", name: "slf4j-log4j12", version: "1.7.5"
testIntegrationCompile group: "org.jboss.arquillian.graphene", name: "graphene-webdriver", version: "2.1.0.Final"
testIntegrationCompile group: "org.jboss.arquillian.junit", name: "arquillian-junit-container", version: "1.1.11.Final"
For assembly .jar archive.
jar {
if (project.hasProperty('dir')) {
destinationDir = file(dir);
}
}
We need to add liferay’s home path in file.
liferay {
liferayHome='/home/st43/Projects/ST/blog/liferay-ce-portal-7.0-ga4'
}
Step 5: Add Arquillian.xml file
For Ubuntu :
<?xml version="1.0" encoding="UTF-8"?>
<arquillian xmlns="http://jboss.org/schema/arquillian"
xmlns:xsi="http://www.w3.org/2001/XMLSchema-instance"
xsi:schemaLocation="http://jboss.org/schema/arquillian http://jboss.org/schema/arquillian/arquillian_1_0.xsd">
<extension qualifier="webdriver">
<property name="browser">chrome</property>
</extension>
<extension qualifier="graphene">
<property name="url">http://localhost:8080</property>
</extension>
<engine>
<property name="deploymentExportPath">build/deployments</property>
</engine>
</arquillian>
For Windows:
<?xml version="1.0" encoding="UTF-8"?>
<arquillian xmlns="http://jboss.org/schema/arquillian"
xmlns:xsi="http://www.w3.org/2001/XMLSchema-instance"
xsi:schemaLocation="http://jboss.org/schema/arquillian http://jboss.org/schema/arquillian/arquillian_1_0.xsd">
<extension qualifier="webdriver">
<property name="browser">chrome</property>
<property name="chrome.binary">C:\Program Files (x86)\Google\Chrome\Application\chrome.exe</property>
<property name="chromeDriverBinary">E:\project\chromedriver.exe</property>
</extension>
<extension qualifier="graphene">
<property name="url">http://localhost:8080</property>
</extension>
<engine>
<property name="deploymentExportPath">build/deployments</property>
</engine>
</arquillian>
Step 6: Write Test Cases
For Integral test cases
Here, We have provided simple test case for multiplication
@RunWith(Arquillian.class)
public class ArquillianIntegrationTest {
@Deployment
public static JavaArchive create() throws Exception {
final File tempDir = Files.createTempDir();
String gradlew = "./gradlew";
String osName = System.getProperty("os.name", "");
if (osName.toLowerCase().contains("windows")) {
gradlew = "./gradlew.bat";
}
final ProcessBuilder processBuilder = new ProcessBuilder(gradlew, "jar", "-Pdir=" + tempDir.getAbsolutePath());
final Process process = processBuilder.start();
process.waitFor();
final File jarFile = new File(tempDir.getAbsolutePath() +"/com.st.arquillian-1.0.0.jar");
return ShrinkWrap.createFromZipFile(JavaArchive.class, jarFile);
}
@Test
public void testAdd() throws IOException, PortalException {
final long result = _sampleService.mul(5, 3);
Assert.assertEquals(15, result);
}
@Inject
private ArquillianExampleService _sampleService;
}
For Functional test cases
Here, We have provided functional test cases for multiplication functionality and elements
@RunAsClient
@RunWith(Arquillian.class)
public class ArquillianFunctionalTest {
@Deployment
public static JavaArchive create() throws Exception {
final File tempDir = Files.createTempDir();
String gradlew = "./gradlew";
String osName = System.getProperty("os.name", "");
if (osName.toLowerCase().contains("windows")) {
gradlew = "./gradlew.bat";
}
final ProcessBuilder processBuilder = new ProcessBuilder(gradlew, "jar", "-Pdir=" + tempDir.getAbsolutePath());
final Process process = processBuilder.start();
process.waitFor();
final File jarFile = new File(tempDir.getAbsolutePath() +"/com.st.arquillian-1.0.0.jar");
return ShrinkWrap.createFromZipFile(JavaArchive.class, jarFile);
}
@Test
public void testAdd()throws InterruptedException, IOException, PortalException {
_browser.get(_portlerURL.toExternalForm());
_firstParameter.clear();
_firstParameter.sendKeys("6");
_secondParameter.clear();
_secondParameter.sendKeys("4");
_mul.click();
Thread.sleep(5000);
Assert.assertEquals("24", _result.getText());
}
@Test
public void testInstallPortlet() throws IOException, PortalException {
_browser.get(_portlerURL.toExternalForm());
final String bodyText = _browser.getPageSource();
Assert.assertTrue("The portlet is not well deployed",bodyText.contains("Sample Portlet is working!"));
}
@FindBy(css = "button[type=submit]")
private WebElement _mul;
@Drone
private WebDriver _browser;
@FindBy(css = "input[id$='firstParameter']")
private WebElement _firstParameter;
@PortalURL("arquillian_example_portlet")
private URL _portlerURL;
@FindBy(css = "span[class='result']")
private WebElement _result;
@FindBy(css = "input[id$='secondParameter']")
private WebElement _secondParameter;
}
Here we have used arquillian annotation such as
- @Deployment : Methods should be considered as deployment producers.
- @RunAsClient : To run the test method as a client by arquillian.
- @FindBy : To Find web page elements, We can find by css, id, class and xPath.
- @Drone : Used to inject Selenium webdriver
- @PortalURL : To inject portlet URL.
Step 7: Run following commands to test application
- For Ubuntu : “./gradlew testIntegration”
- For Windows : ”gradlew testIntegration”
That’s it.