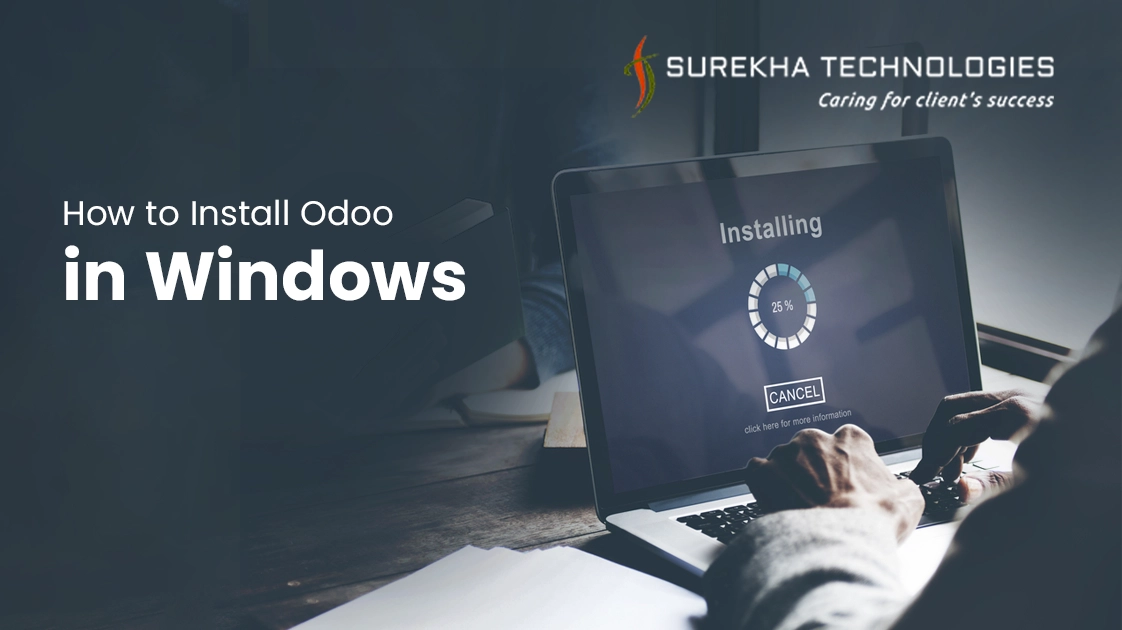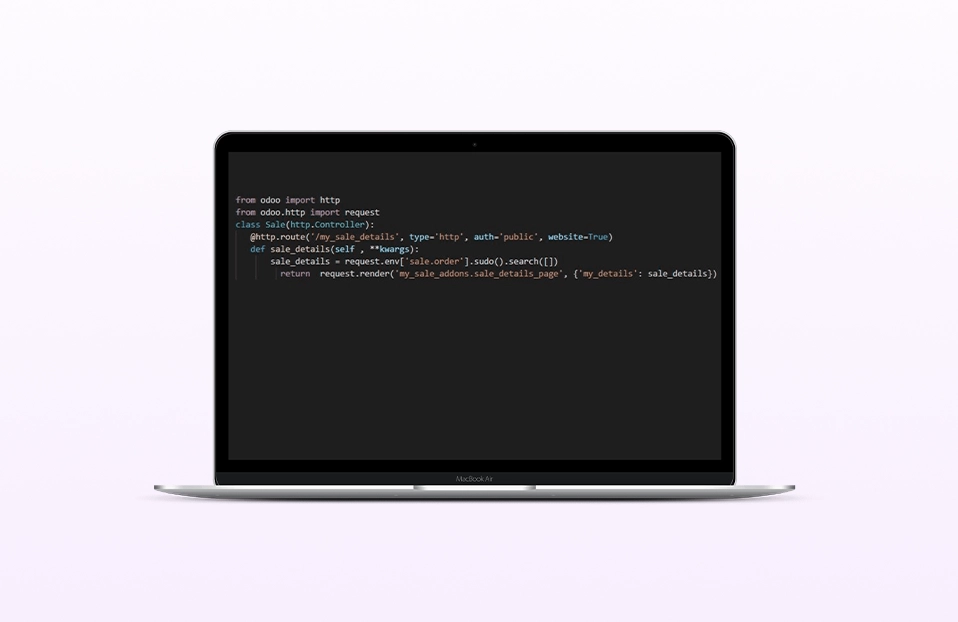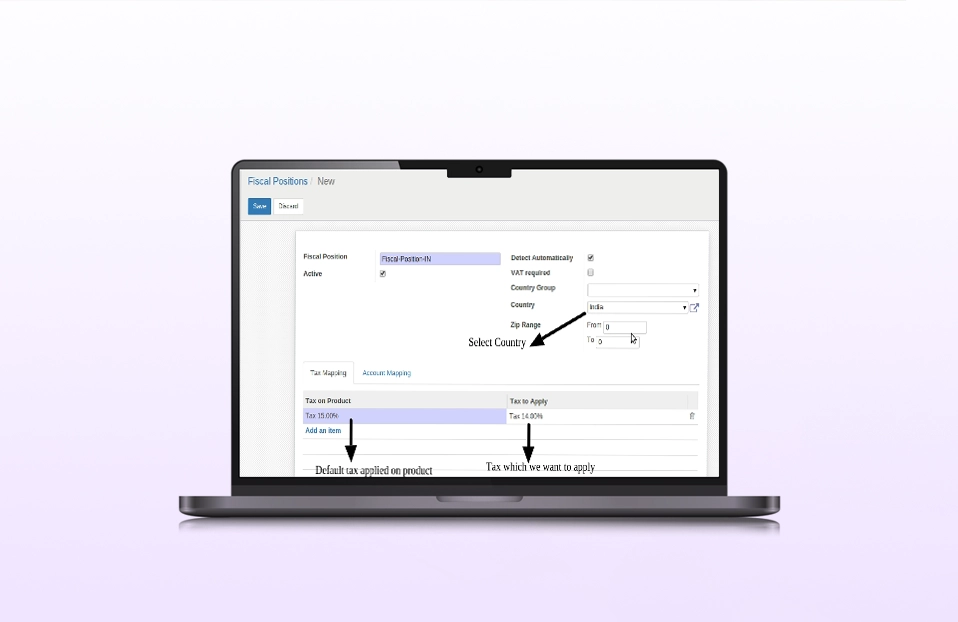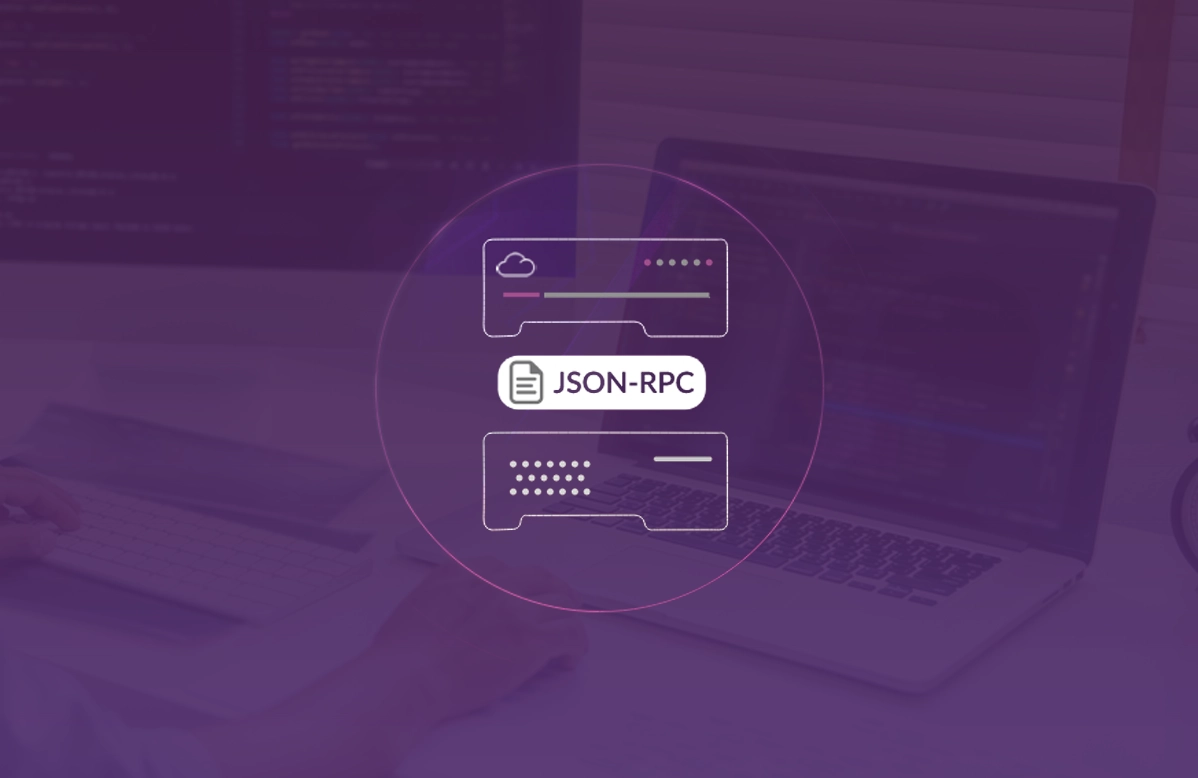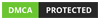How to Install Odoo in Windows
If you’re looking for ways to install Odoo in Windows, you’re in the right place. This article provides a step-by-step guide for installing Odoo on a Windows system using the Odoo source code.
Whether you're just a user or a developer, this guide will help you get Odoo up and running on your system. So, let's get started and see how you can set up Odoo on your Windows system within a matter of time.
Besides, we are an Odoo development service partner. Our certified Odoo developers can resolve any complex challenges and provide tailored solutions to meet your specific business needs.
Quicksteps to install Odoo in Windows
- Download the Odoo source code.
- Install Python (version 3.7 or newer).
- Install PostgreSQL (version 12.0 or newer).
- Create a new PostgreSQL username & password.
- Install the dependencies.
- Download and install wkhtmltopdf.
- Configure Odoo & start using it.
Prerequisites for Installing Odoo on Windows
System Requirements
Before installing Odoo on your Windows system, ensure that your computer meets the following minimum requirements:
- Windows 7 or later (64-bit)
- At least 4 GB of RAM
- At least 2.0 GHz dual-core processor
- At least 20 GB of free disk space
- Stable internet connection
Downloading the Required Software
After making sure that your system meets the above requirements, you will need to download the following software:
- Odoo installer for Windows
- PostgreSQL database
You can download both these software packages for free from their respective websites or find the links in the content below.
How to Install Odoo in Windows?
There are two ways to setup Odoo in the Windows system:
- Installation Using Packaged Installer.
- Installation with Odoo Source Code.
We will concentrate on the installation procedure using the Odoo 16 source code in this article.
- Odoo installation using a packaged installer
Odoo provides Packaged Installer which automatically installs all the dependencies. It is recommended if you do not need code-level customization. You can simply download Odoo Packaged Installer and proceed with the installation.
- Installing Odoo in Windows using Odoo source code
If you are a developer, it is recommended to set up Odoo using source code as it offers flexibility if you wish to customize from code. For installation, Git is a prerequisite. If Git is not installed, you can download Git now.
How do I install Odoo in Windows?
To install Odoo, we need the Odoo Source Code. We can clone Odoo’s official repository from GitHub.
Download Odoo Source Code
- Open the command prompt.
- Go to the directory where you want to take a clone of Odoo’s source code.
- Take a clone using the command (HTTPS).
- git clone https://github.com/odoo/odoo.git --single-branch -b 16.0
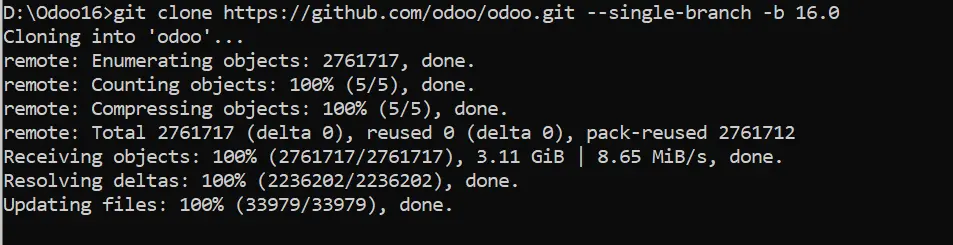
(Fig. 1: Clone Odoo Source Code from the command prompt)
Install Python (3.7 or a newer version)
By default, Windows doesn’t include pre-installed Python. So, we must install preferably class="blog-detail-order-list"the latest version of Python as Odoo 16 supports only Python versions from 3.7.
Download the Python installer from www.python.org/downloads/.

(Fig. 2: On the official website to download Python)
- Double-click and run the downloaded file.
- In the installation wizard, check the checkbox Add python.exe to PATH and then Install Now.
- If you have checked the checkbox Add python.exe to PATH, it will automatically set the path, and it will show the notification of successful installation.
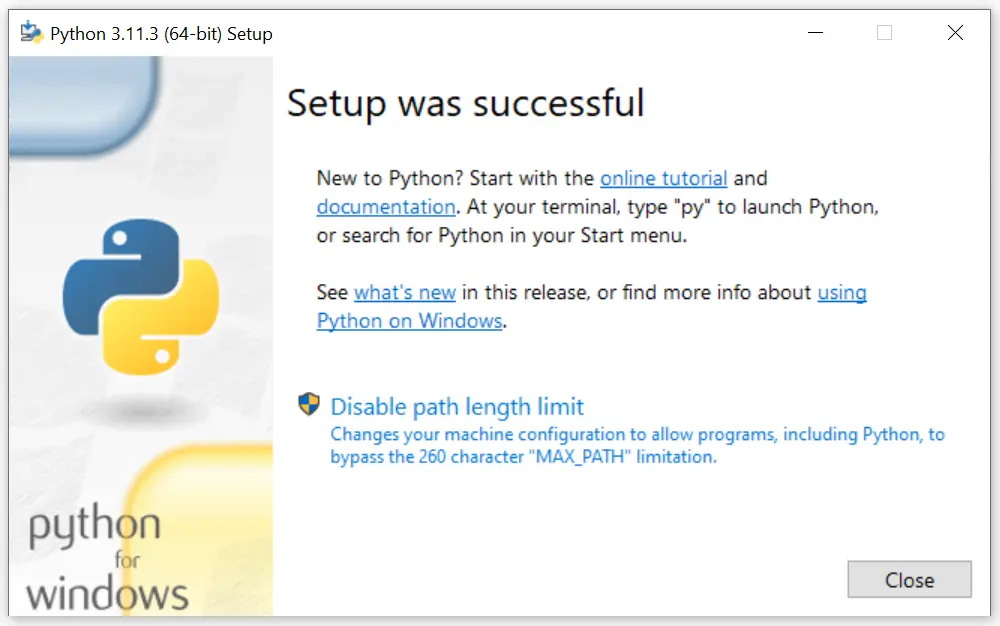
(Fig. 3: Python Installer)
- After successful installation, confirm the version of the recently installed Python, just to make sure that Python is executable from the command prompt.

(Fig. 4: Check Python Version in Command Prompt)
Install PostgreSQL (12 or newer version)
Visit the PostgreSQL download website and click on Download the Installer.
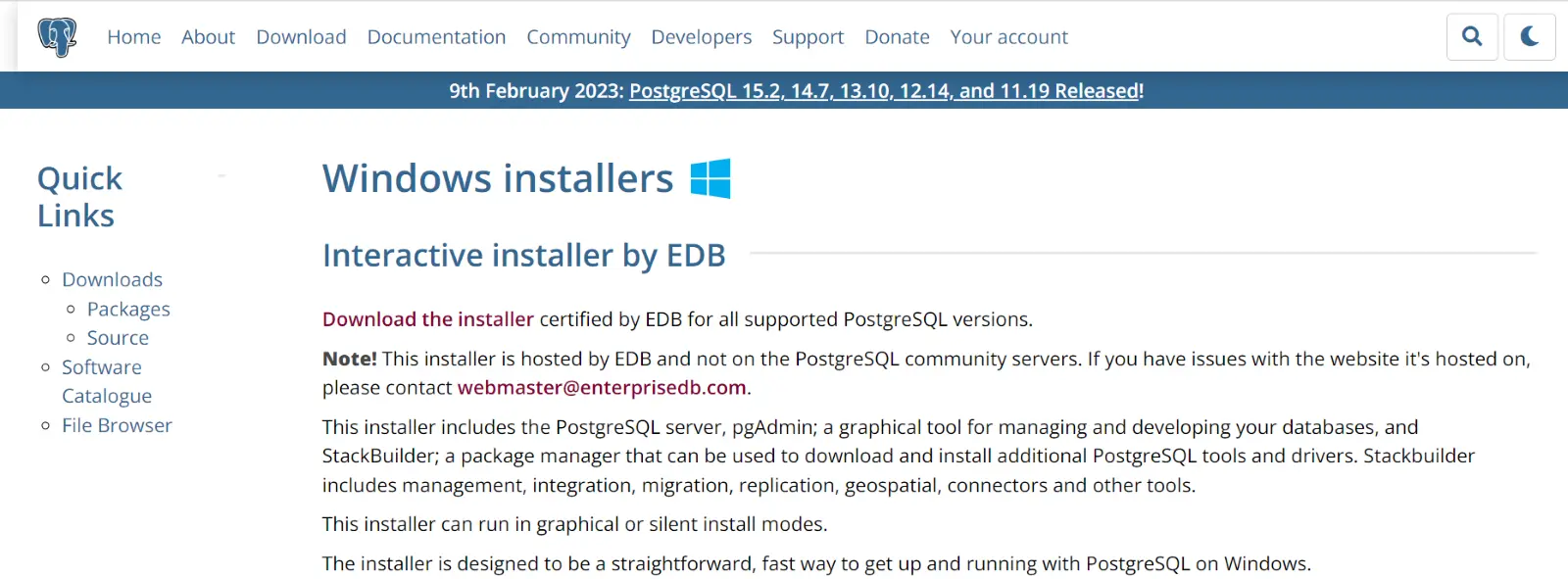
(Fig. 5: PostgreSQL Website)
- You will be redirected to the EDB website.
- Click on the download button beside the PostgreSQL version greater than or equal to 12.14. Follow the simple prompts as shown below in the pictures.
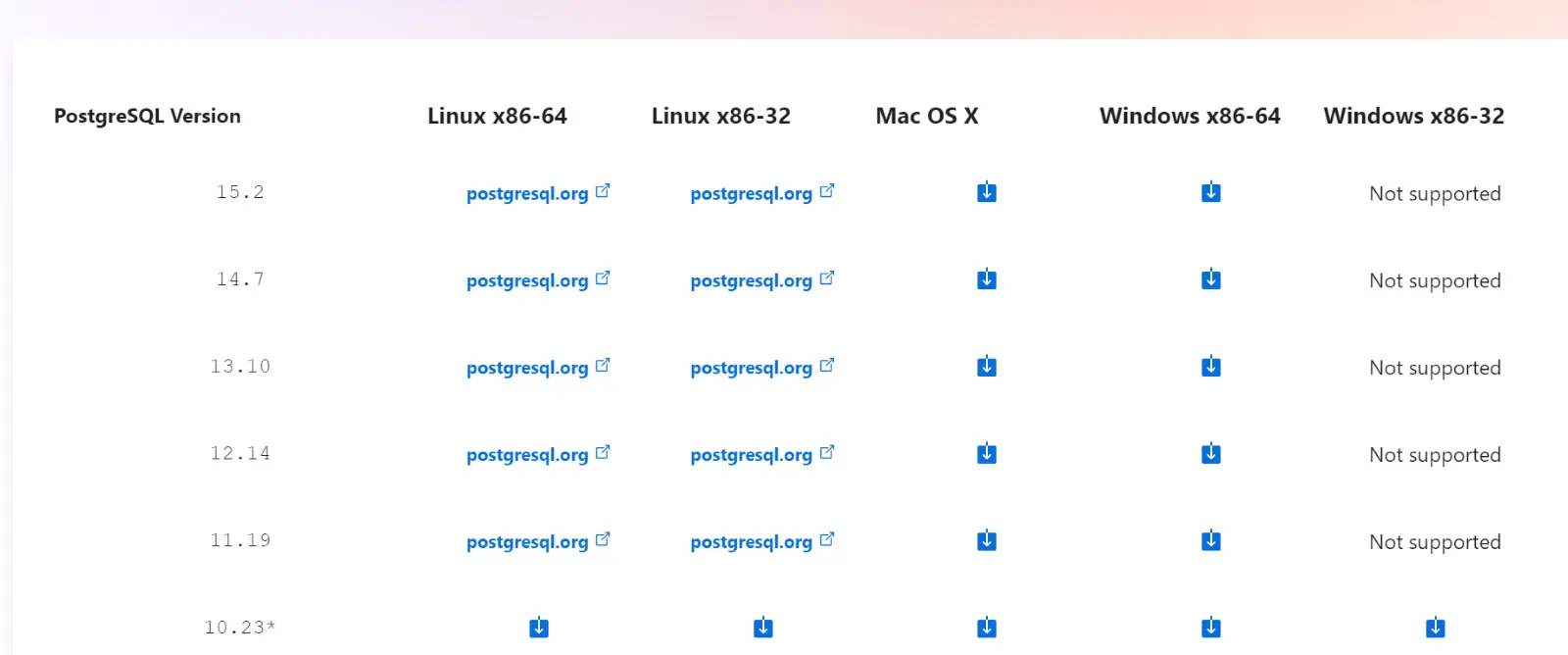
(Fig. 6: PostgreSQL Website)

(Fig. 7: PostgreSQL Installer)
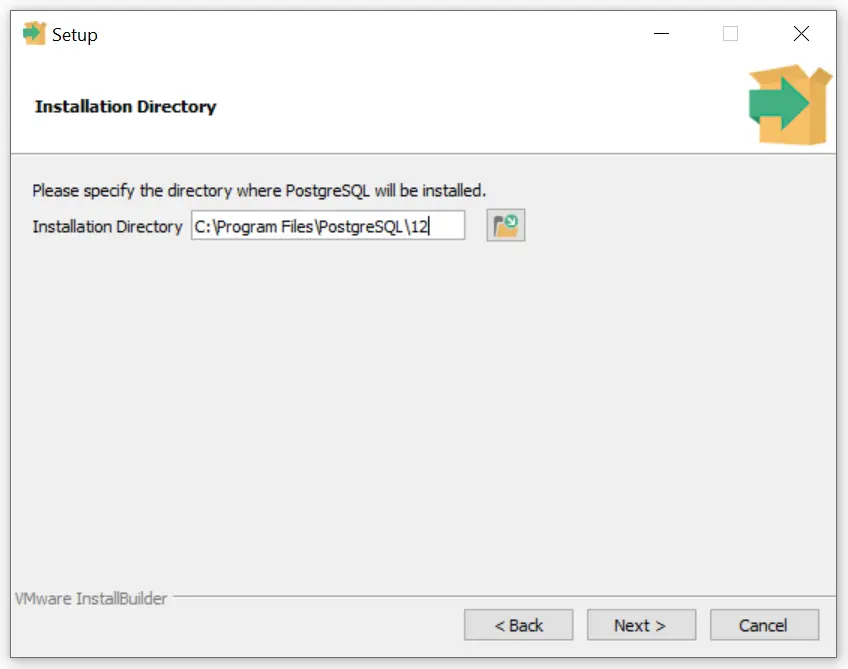
(Fig. 8: PostgreSQL Installer)
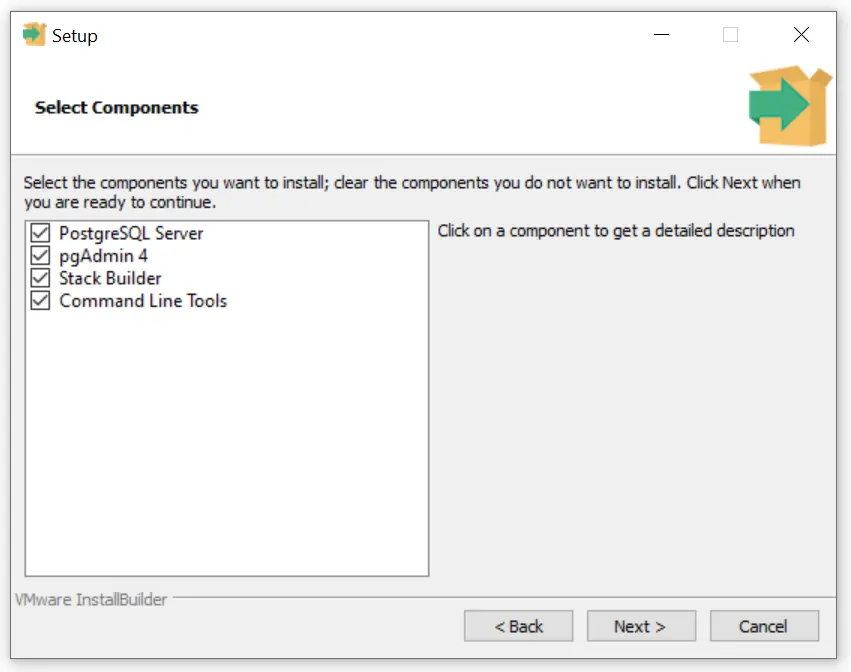
(Fig. 9: PostgreSQL Installer)
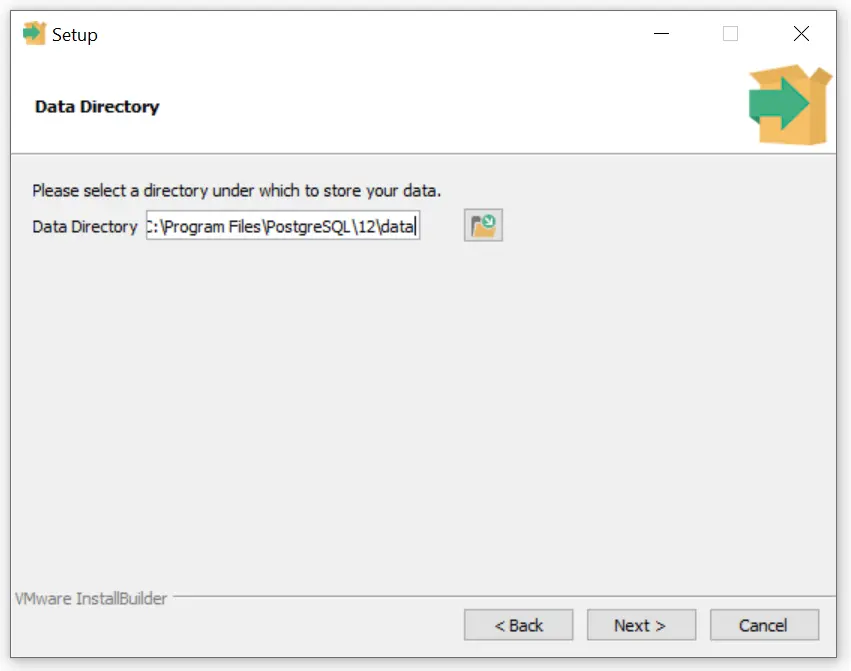
(Fig. 10: PostgreSQL Installer)
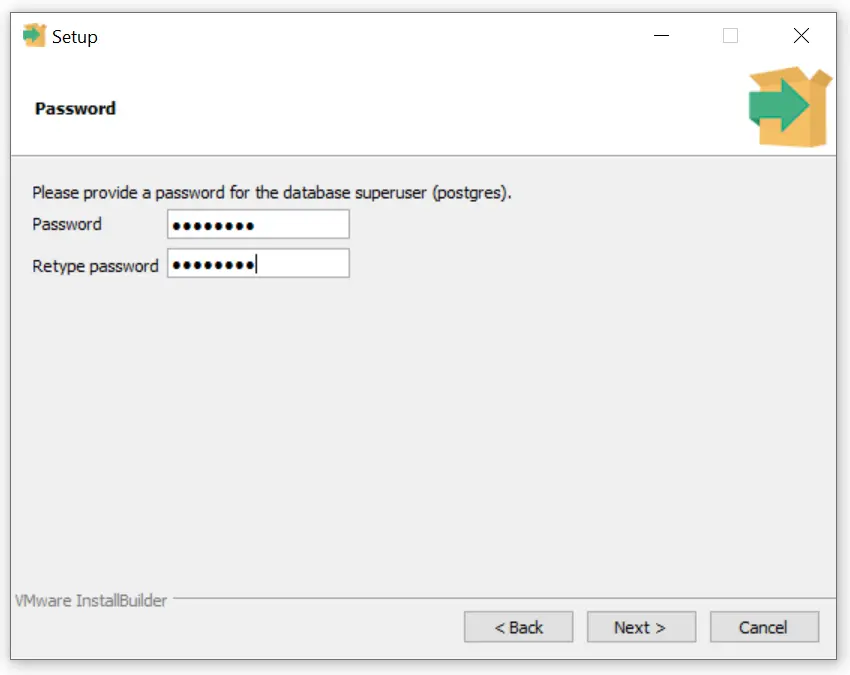
(Fig. 11: PostgreSQL Installer)
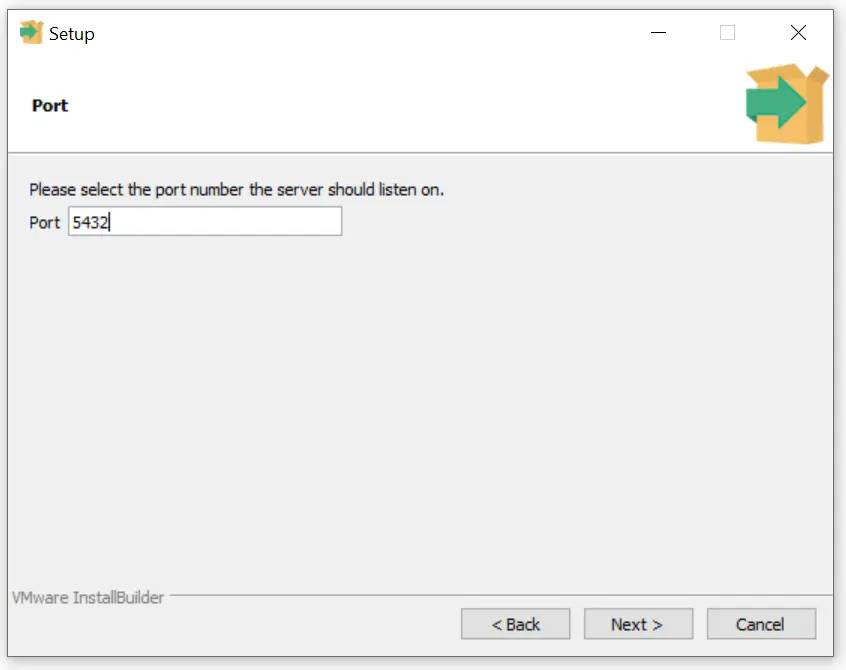
(Fig. 12: PostgreSQL Installer)
- Run the downloaded file. A popup will appear, click on "Yes”.
- It is advised to keep the recommended options in the installation wizard.
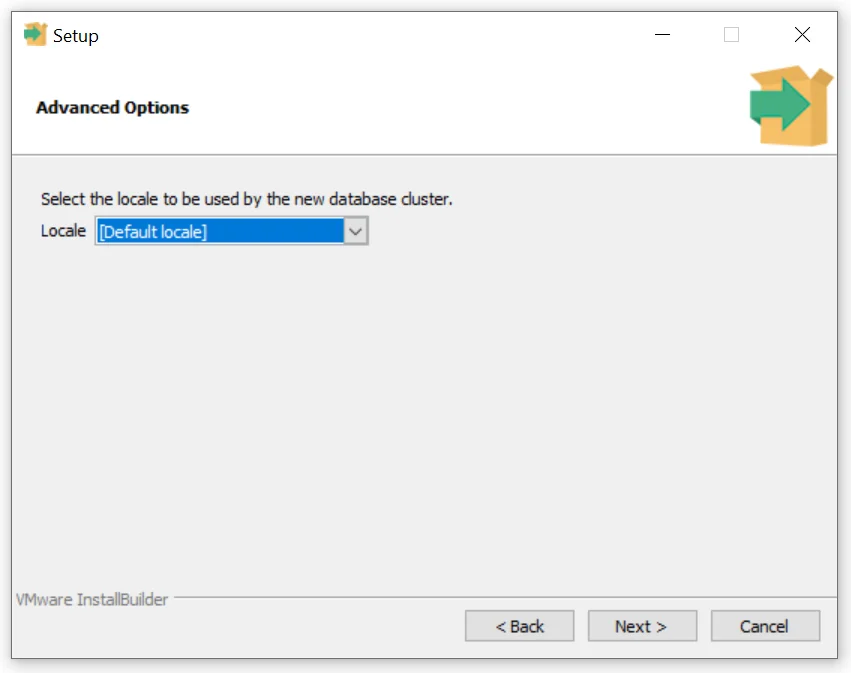
(Fig. 13: PostgreSQL Installer)
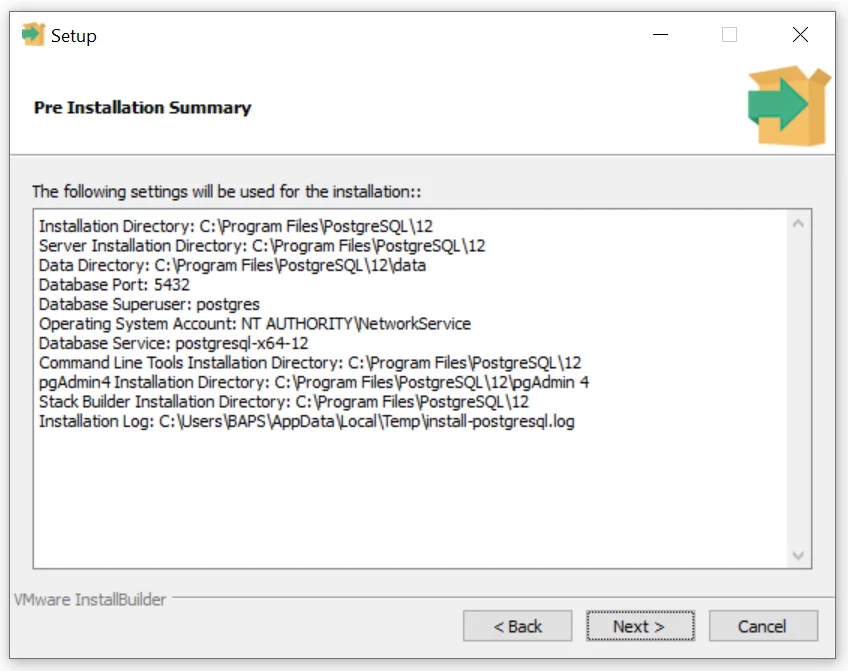
(Fig. 14: PostgreSQL Installer)
- After clicking Next, a progress bar will appear, and it will install PostgreSQL.
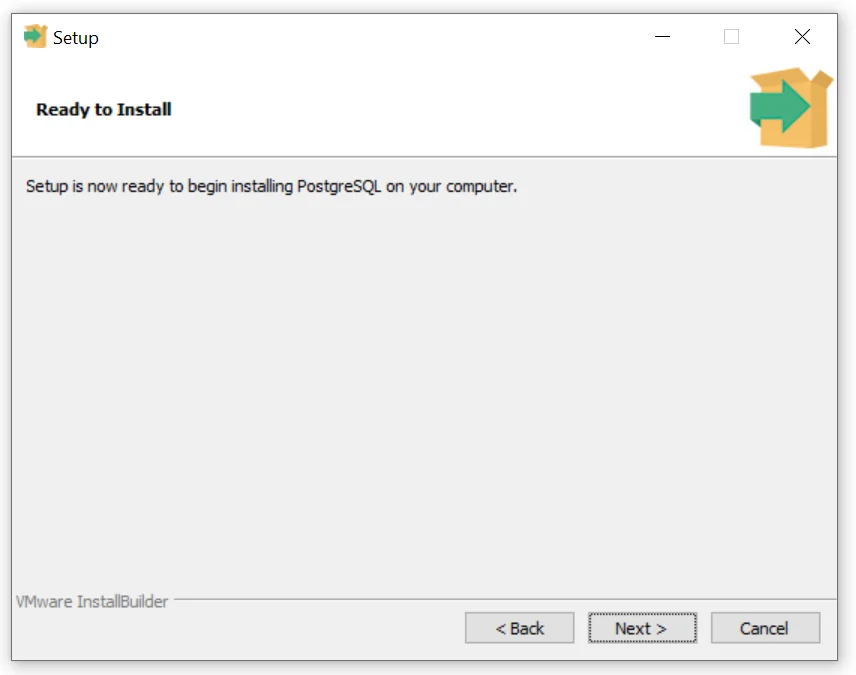
(Fig. 15: PostgreSQL Installer)
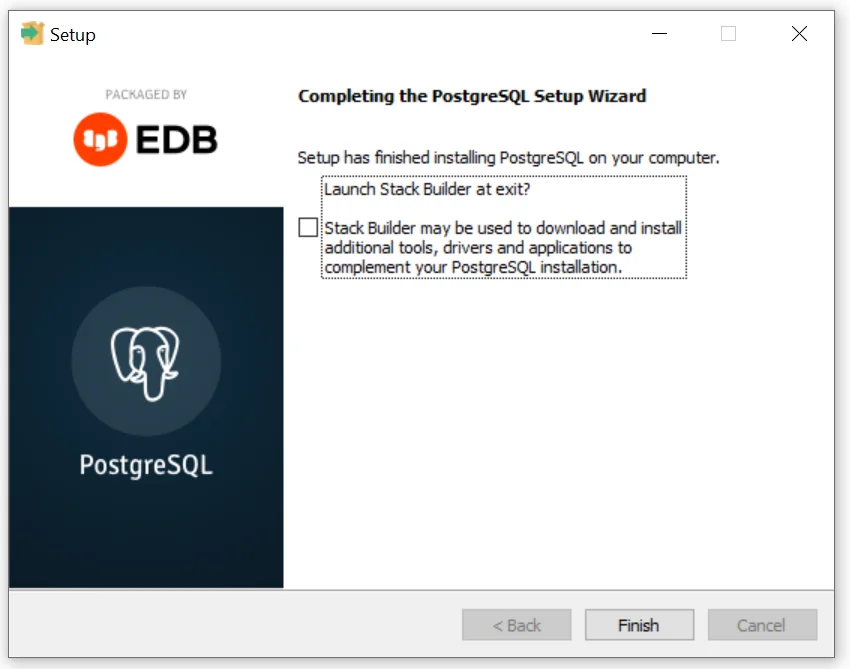
(Fig. 16: PostgreSQL Installer)
- Add PostgreSQL path in environment variables (C:\Program Files\PostgreSQL;<version;>\bin).
Create a new PostgreSQL user
Although there is already one PostgreSQL user, Odoo does not allow a user to connect due to security reasons. We will need to create a new user. For example, “Odoo”, which we will use in the future to start the Odoo server.
- Go to pgAdmin.
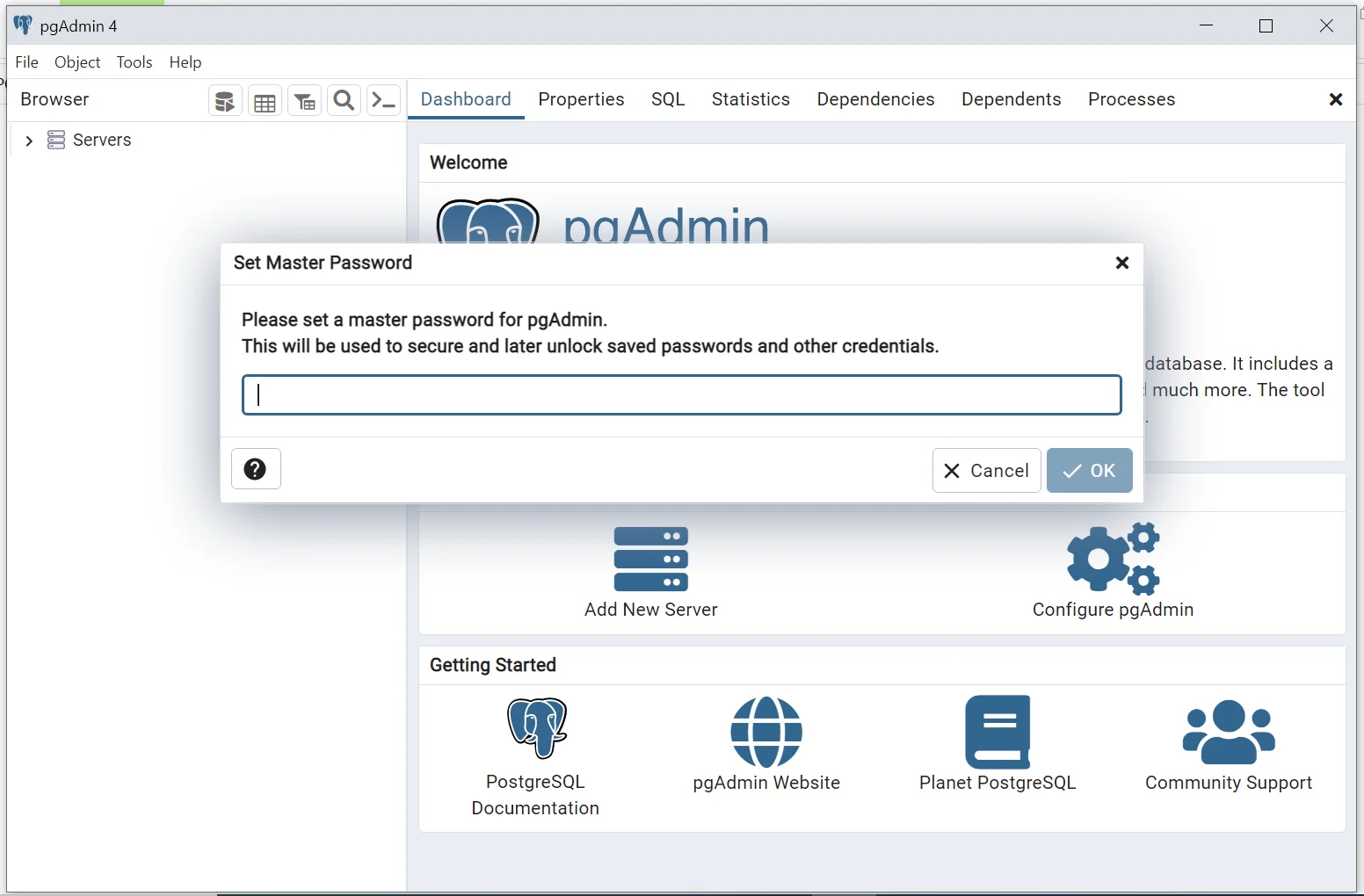
(Fig. 17: pgAdmin – Set Master Password)
- When prompted, enter the PostgreSQL password (the password that we have set during installation).
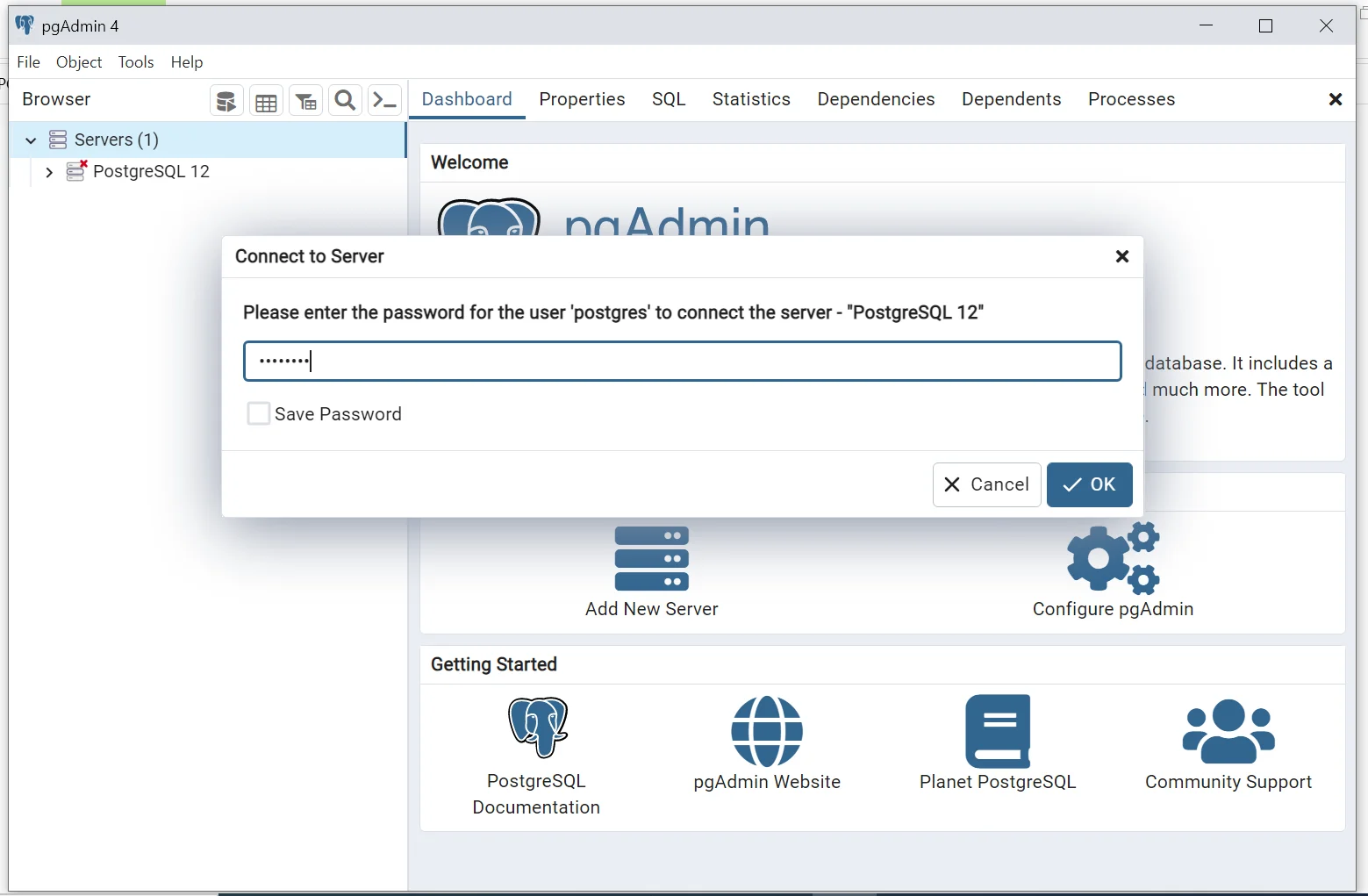
(Fig. 18: pgAdmin – Connect to the server using Postgres User Password)
- Double-click the PostgreSQL server to establish a connection.
- Go to toolbar > Object > Create > Login/Group Roles.
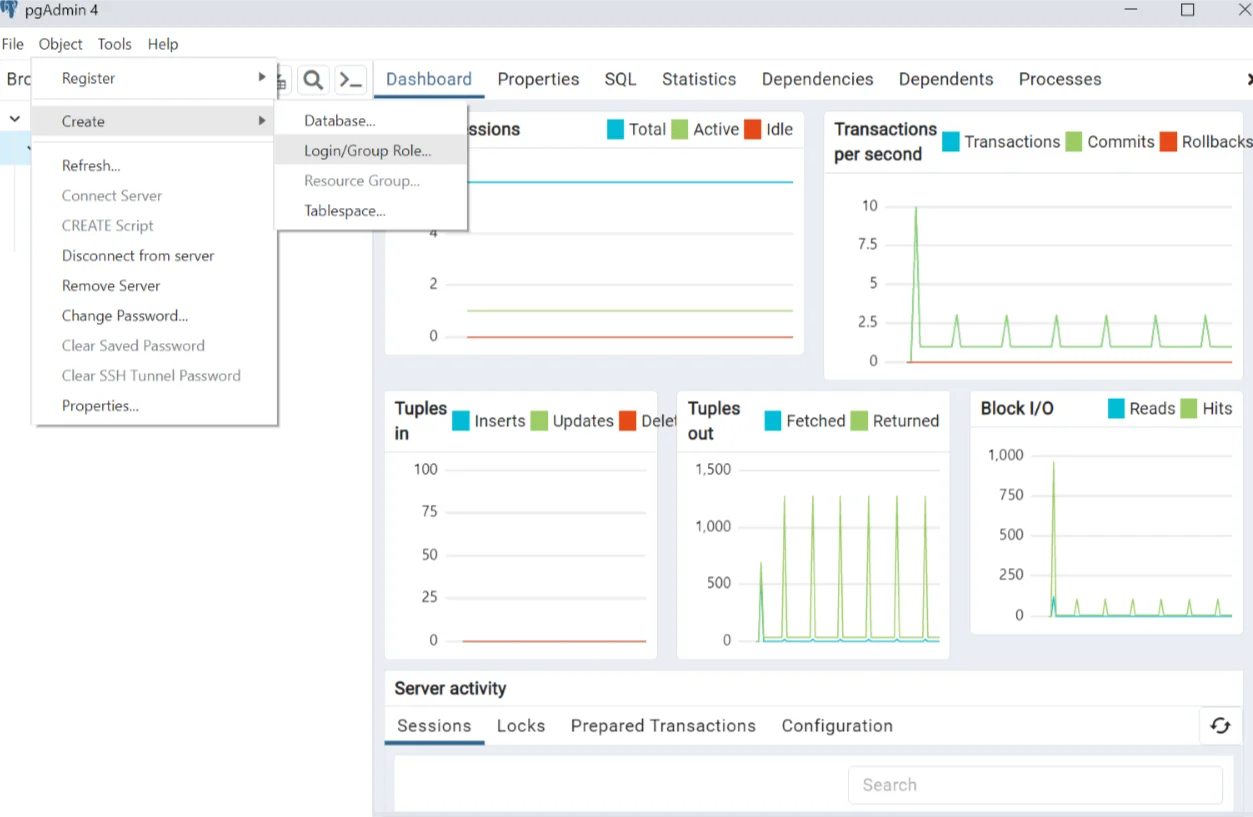
(Fig. 19: pgAdmin – Create Role)
- Provide the appropriate username (use Odoo) in the field “Role Name”.
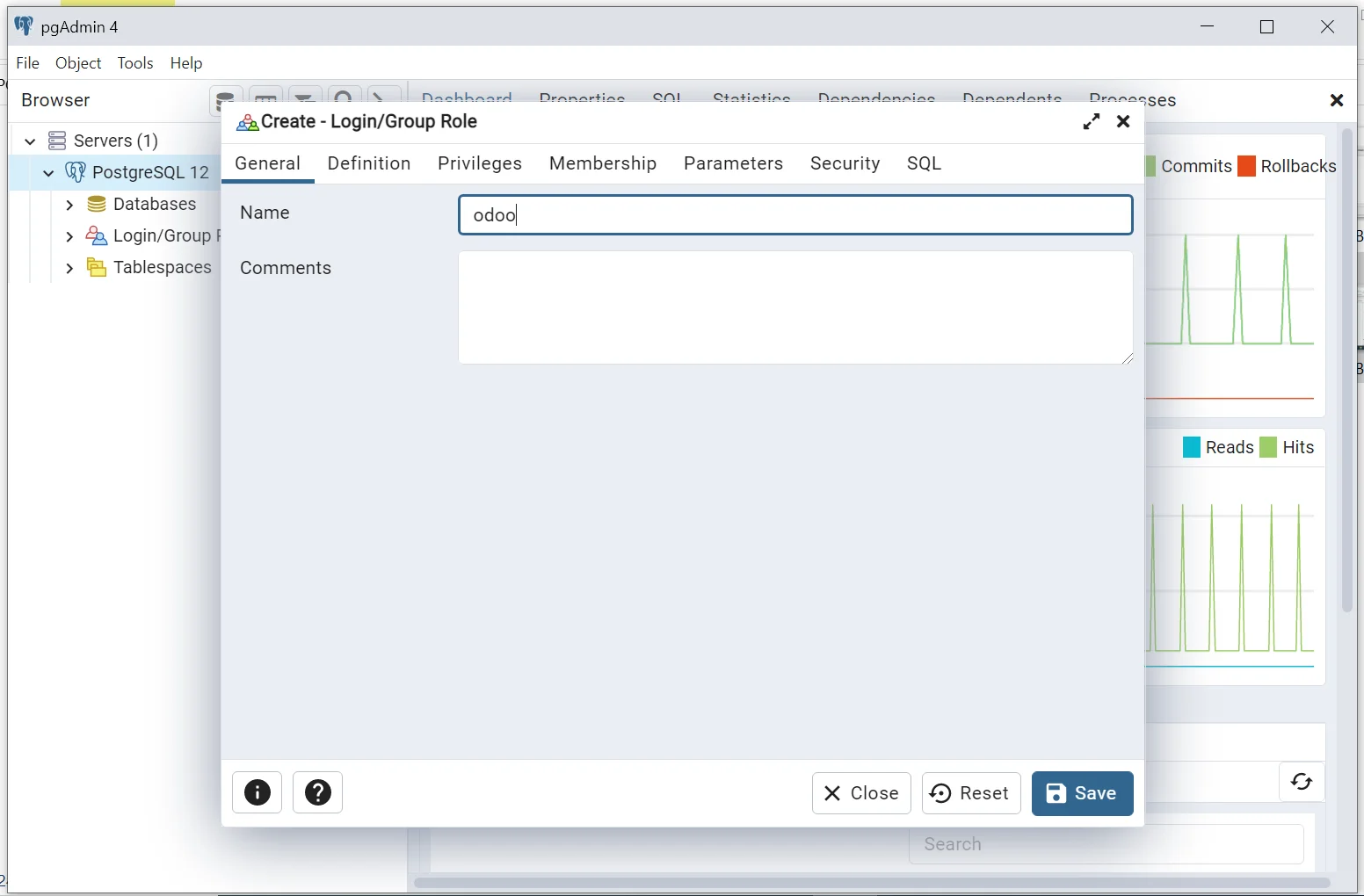
(Fig. 20: pgAdmin – Create Role – Set Name)
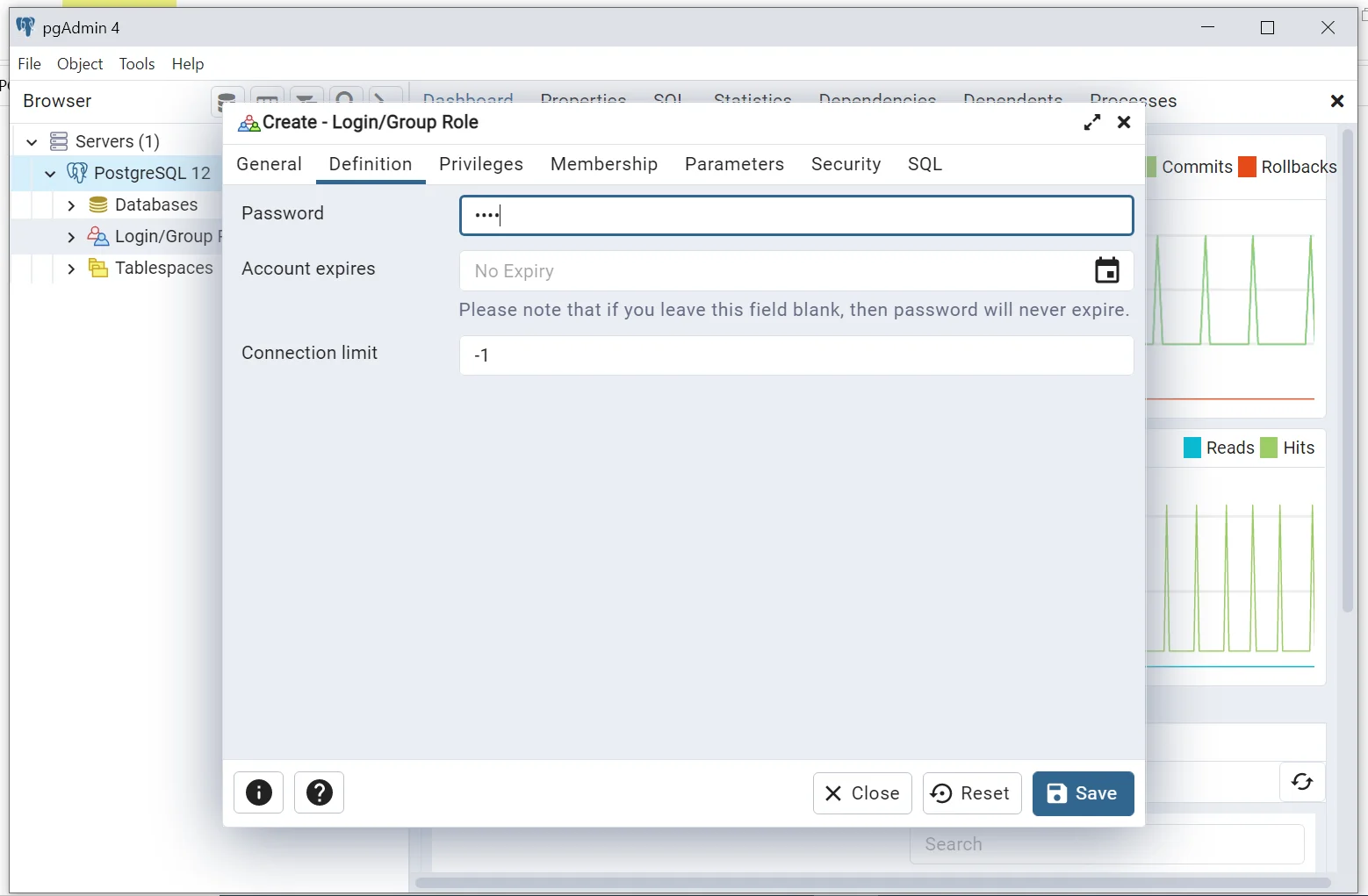
(Fig. 21: pgAdmin – Create Role – Set Password)
- Inside the Definition tab, type in a new password.
- Then go to the Privileges tab, toggle the Can log in and Create Database to set them to true, and then Click the Save button.
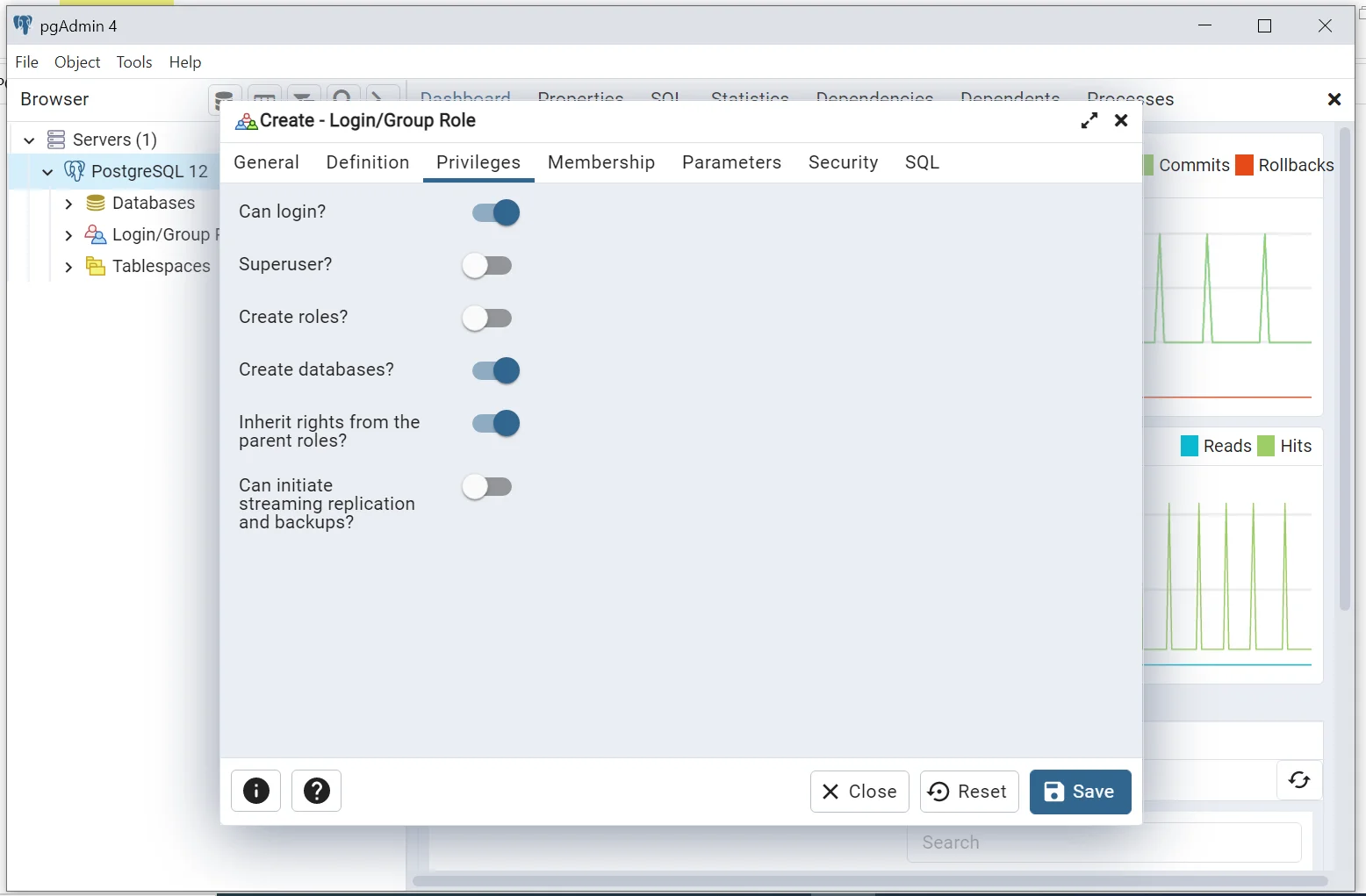
(Fig. 22: pgAdmin – Create Role – Set Privileges)
Install Dependent Libraries
In the command prompt, go to the recently cloned Odoo repo where the requirements.txt file is located and run the commands:
- pip install setuptools wheel
- pip install -r requirements.txt

(Fig. 23: Command Prompt – Install setuptools and wheel)

(Fig. 24: Command Prompt – Install all libraries from requirements.txt)
Download and install wkhtmltopdf
Steps to download and install wkhtmltopdf:
- Go to https://wkhtmltopdf.org/downloads.html and download the executable file.
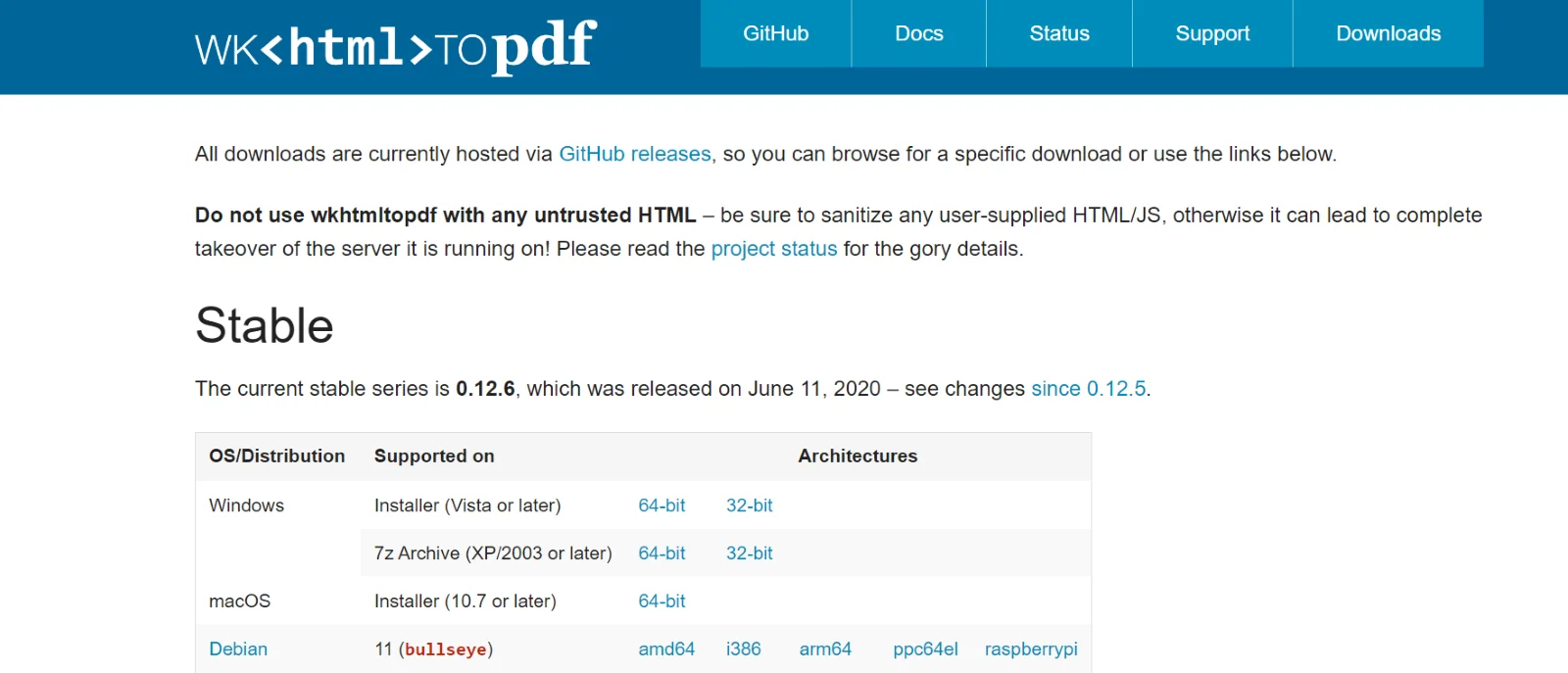
(Fig. 25: wkhtmltopdf website – Download Installer)
- Double-click to run the executable file and the pop-up will appear for permission, click “Yes”.
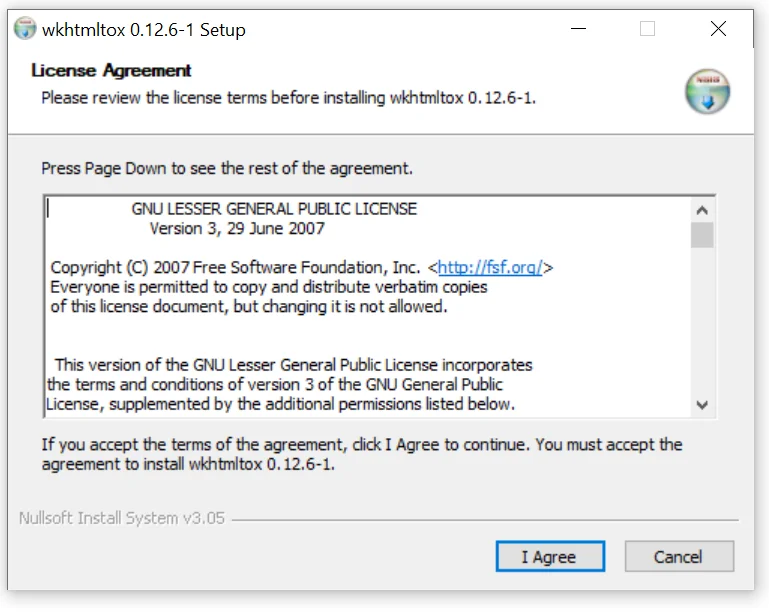
(Fig. 26: wkhtmltopdf Installer)
- Then the installation wizard will open, here we have to click “Next” until the installation process is completed, and finally, click “Close”.
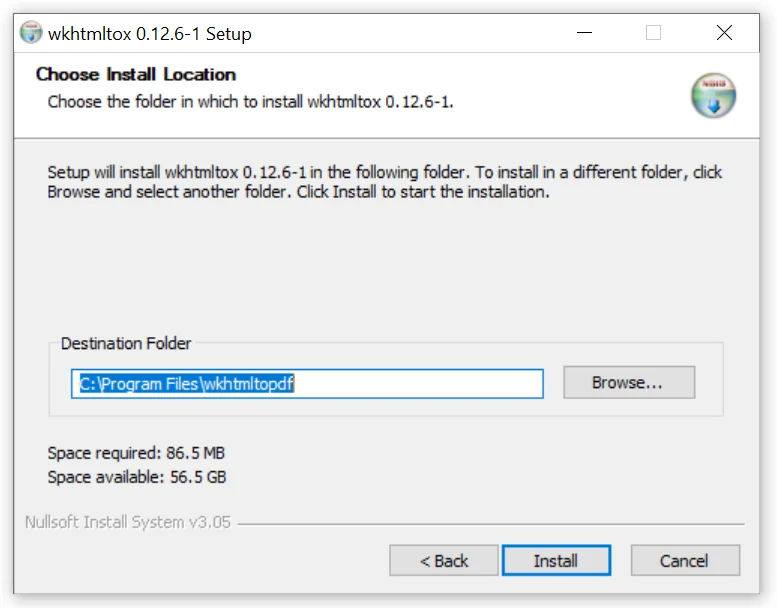
(Fig. 27: wkhtmltopdf Installer)
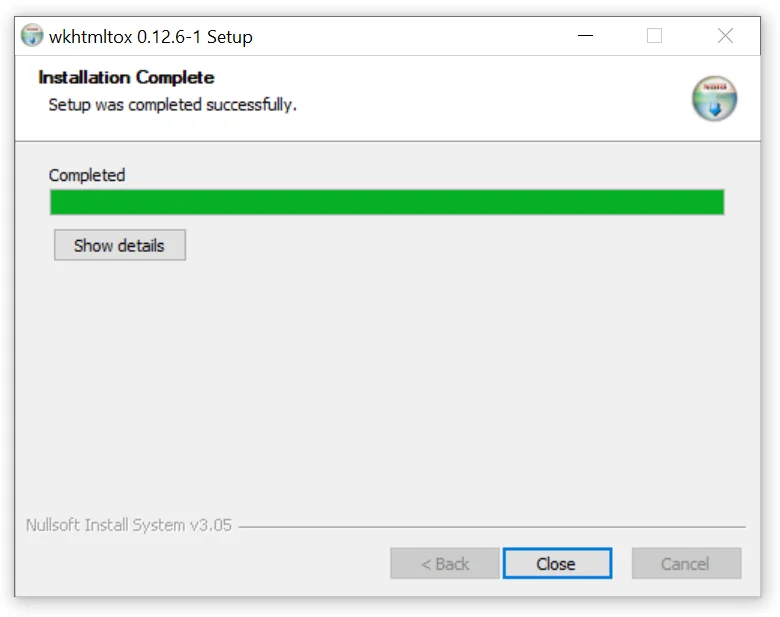
(Fig. 28: wkhtmltopdf Installer)
Configure Odoo & Start the Server
- Open the command prompt, visit the Odoo directory, and locate the Odoo-bin file.
- Run the command:
- python odoo-bin -r db_user -w db_password --addons-path=addons -d demo_db

(Fig. 29: Command Prompt – Start Odoo Server)
- Here db_user is the newly created database user (choose it Odoo) and db_password will be its password (Odoo).
- Go to the browser and in the address bar, type localhost:8069 and hit enter.
- In the login screen, enter your email (admin) and password (admin) and Hit “Login”.
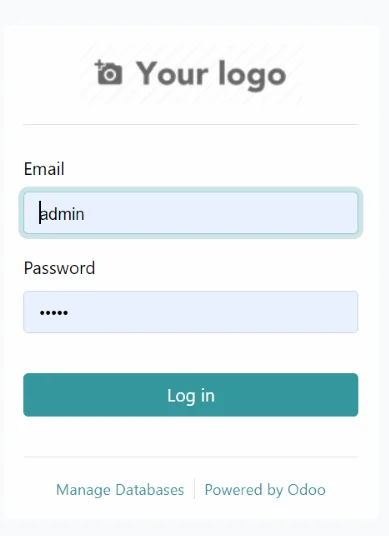
(Fig. 30: Start Odoo)
Why Am I Unable to Install Odoo?
If you are having trouble installing Odoo on Windows, there could be several reasons. Let us discuss them with solutions:
Compatibility difficulties with different versions of Python: Verify that the Python version you have installed is compatible with Odoo.
Conflicts arising from dependency: Verify that the installed Python packages and the dependencies needed for Odoo do not clash.
Blocking access with an antivirus or firewall: Set up your antivirus or firewall program so that Odoo can connect to the designated port.
You ought to be able to get over any challenges that come up throughout the installation procedure by taking care of these problems.
Findings And Suggestions
There are several issues and implications while installing Odoo on Windows. To guarantee a seamless installation, consider the following advice:
- Data Backup: Make sure to back up your data before beginning the installation to prevent loss or corruption.
- Observe the installation guidelines: To guarantee the proper installation procedure, read and abide by the official documentation or installation guides supplied by Odoo.
- Check the installation: Test Odoo's functionality extensively after installation to find any possible problems or faults.
These suggestions will make your installation of Odoo go smoothly and your experience with it be seamless.
Conclusion
Hopefully, this guide was helpful for you to install Odoo in Windows. We are a certified Odoo development company and can deliver you customized solutions related to Odoo. If you still need any further assistance in concern with Odoo, please feel free to contact us.