
For every organization, their main aspect is to attain profit without any unwanted losses.
For instance, considering purchase costing, cost price, and the sale price of a product that will be profitable for a company. Therefore the product that is being purchased has shipping charges, delivery charges, freight charges, etc. but if these are not considered while deciding the price of the product then it would be a great loss for the company.
Odoo platform provides a feature to tackle these issues that leads to unwanted losses for the company. The feature is adding landing cost to the purchased products.
This blog will explain what landed cost is and how to configure the landed cost in Odoo 13.
What is the Landed cost in Odoo 13?
Landed cost is the additional cost that should be added to the sale price of the product. This included extra charges or fees such as transportation, insurance, freight charges, etc. These additional bills will be added to the product equally or as per the options selected by the user on the product.
All of these charges might not be included in every shipment, but relevant charges must be considered to identify the landed cost because it will impact the company’s profits.
How to configure Landed cost in Odoo 13?
Before configuring the landed cost feature, first make sure that we have installed the Purchase, Inventory, and Accounting modules in the database.
To configure the landed cost we should initially enable the landed cost option from the Configuration -> Settings menu of Inventory Module and then save it.
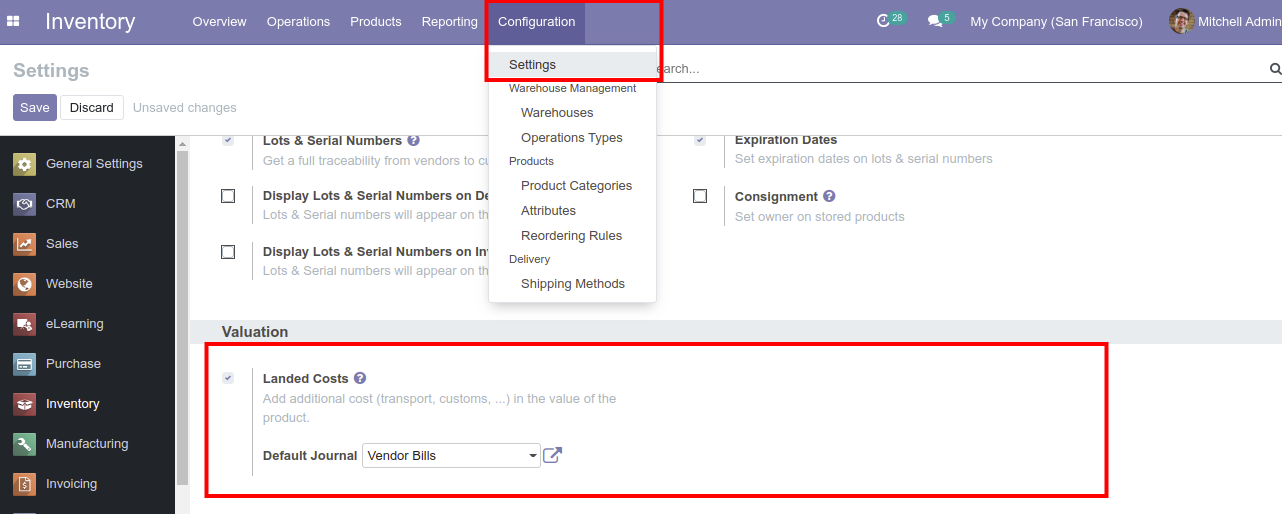
Now we have to apply settings to the respective product categories in which we want to apply landed cost.
- Go to Inventory Module -> Configuration -> Product Categories
- Open the product category or create any new category by clicking on the Create button to apply landed cost. Here All product category has been selected to apply landed cost on all products.
- Under the selected All product category, update the Inventory Valuation section.
- Change Costing Method as Average Cost (AVCO) and Inventory Valuation as Automatic; If it is Manual landed cost won’t get calculated.
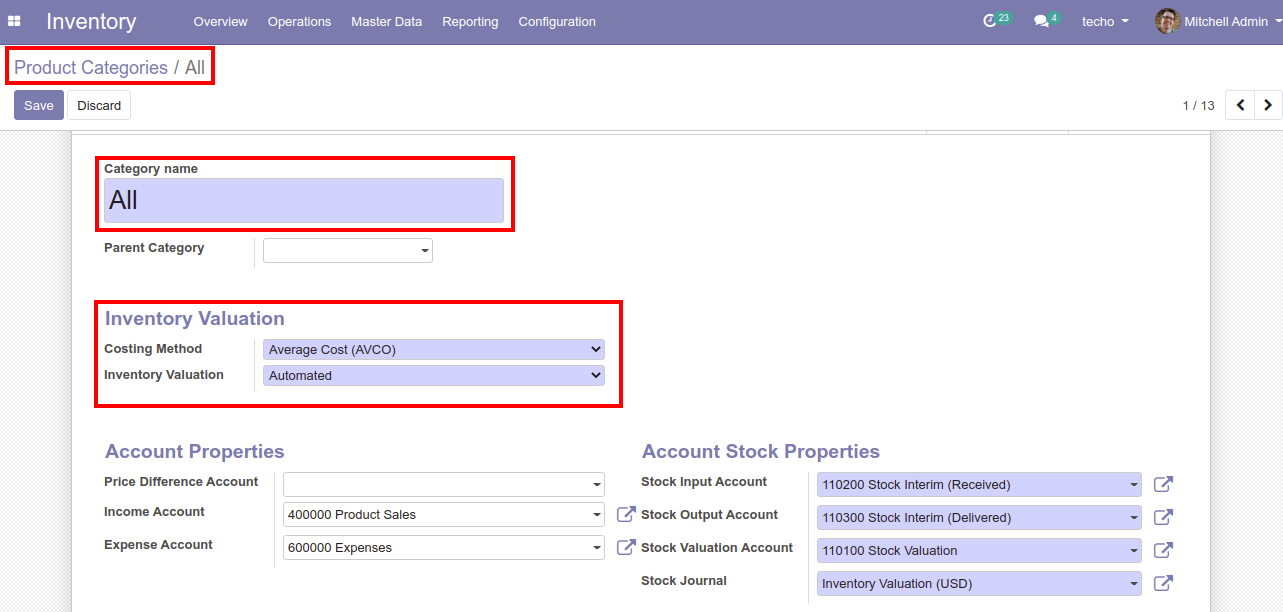
Now go to Master Data -> Products
In the Odoo platform, transportation and service charges are portrayed as service products so to attach service charges to a landed cost we need to initially create it as a product.
Click on the Create button to create a new service type product as follows:
Create a product name as Shipment Charges and set the following fields as follows under the General Information section
- Product Type: Service
- Product Category: All
- Internal reference: SHIPMENT_001
Under the Purchase section, check the checkbox of Is a Landed Cost and then save it.
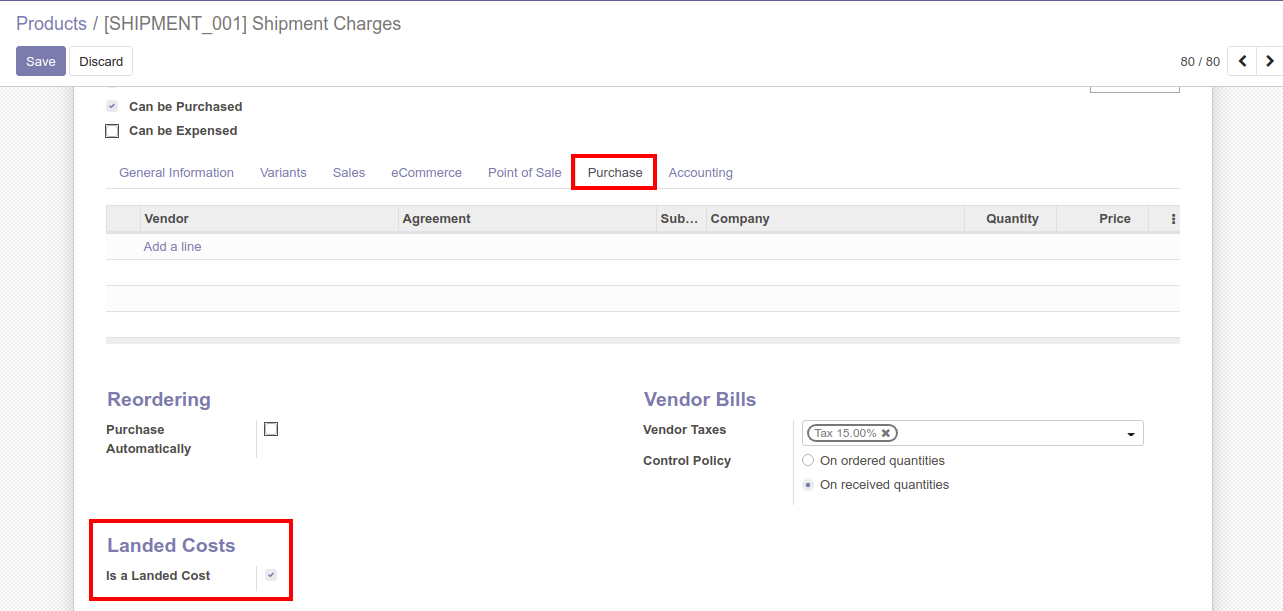
Now to portray landed cost let’s look at the example where a user creates a purchase request and adds the additional landed cost as an expense.
To create a purchase request for quotation, go to Purchase -> click on the Create button
After that confirm the order and validate it by receiving the products.
Now go to the Request for Quotations section of Purchase and open the currently validated quotation i.e, P00012 to create a vendor bill as shown below.
Here, the vendor is selected as Deco Addict and the product is [FURN_1118] Corner Desk Black (having product category All) with quantity 5.00 and $ 200.00 unit price.
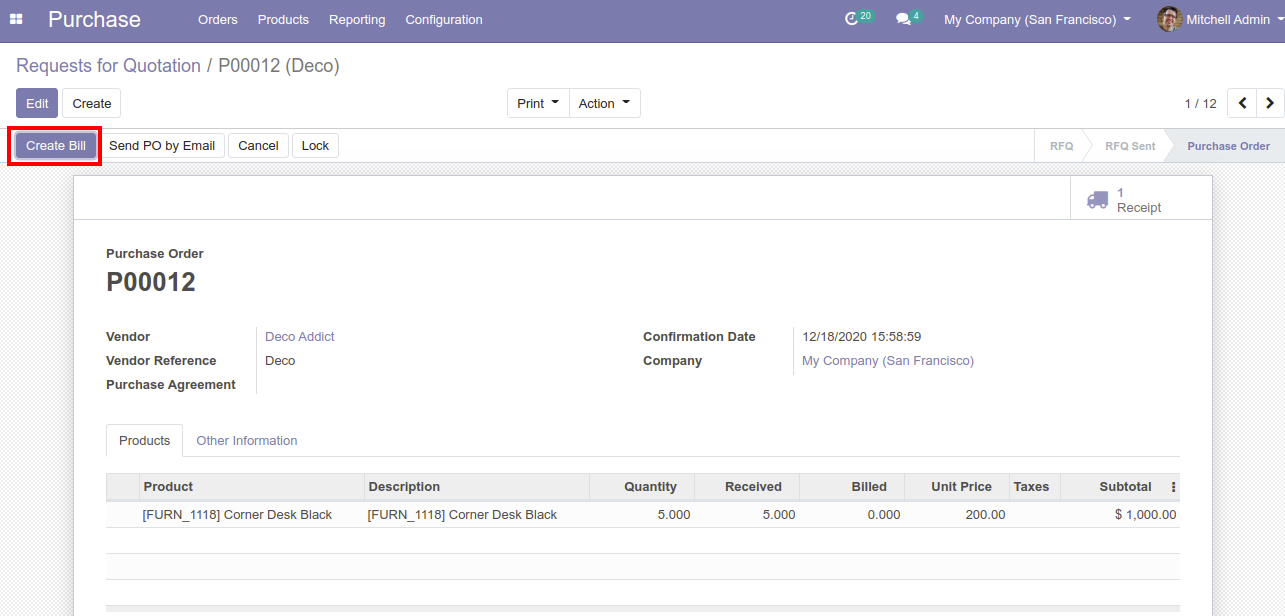
While creating the bill, landed cost products should be added to the bill by enabling the landed costs checkbox in invoice lines as below and save it.
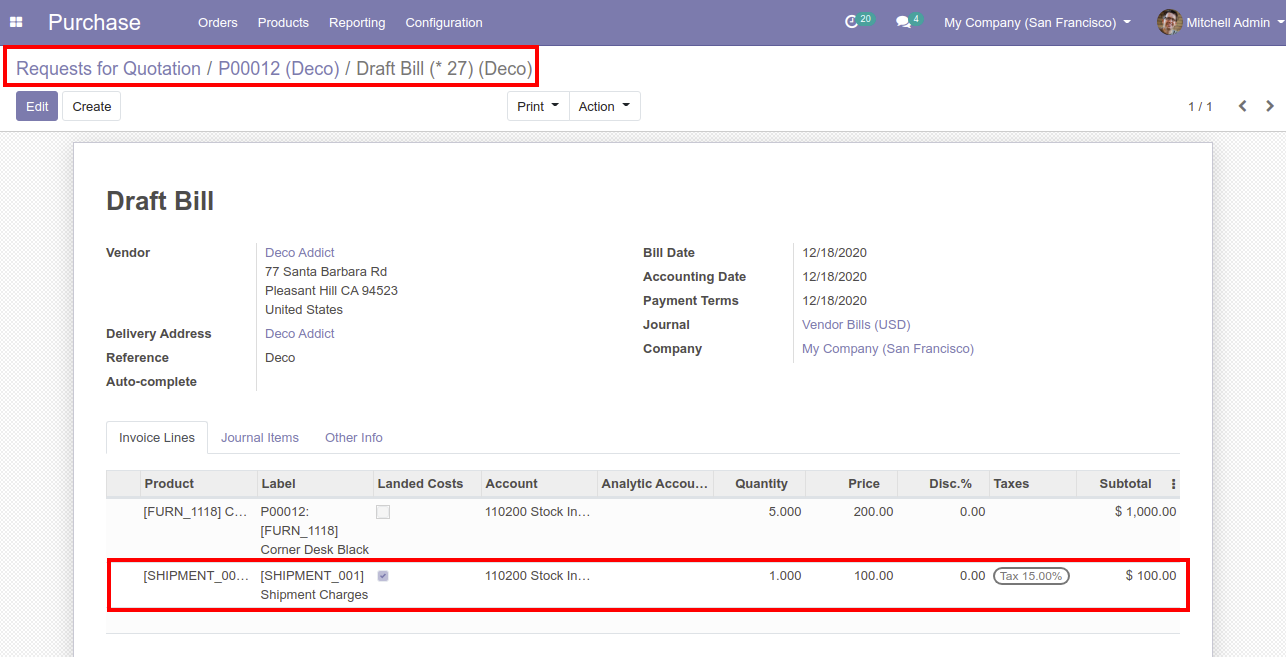
Now click on the Post button to post the bill and then click on the Create Landed Costs button to add the service charges to the quotation bill.
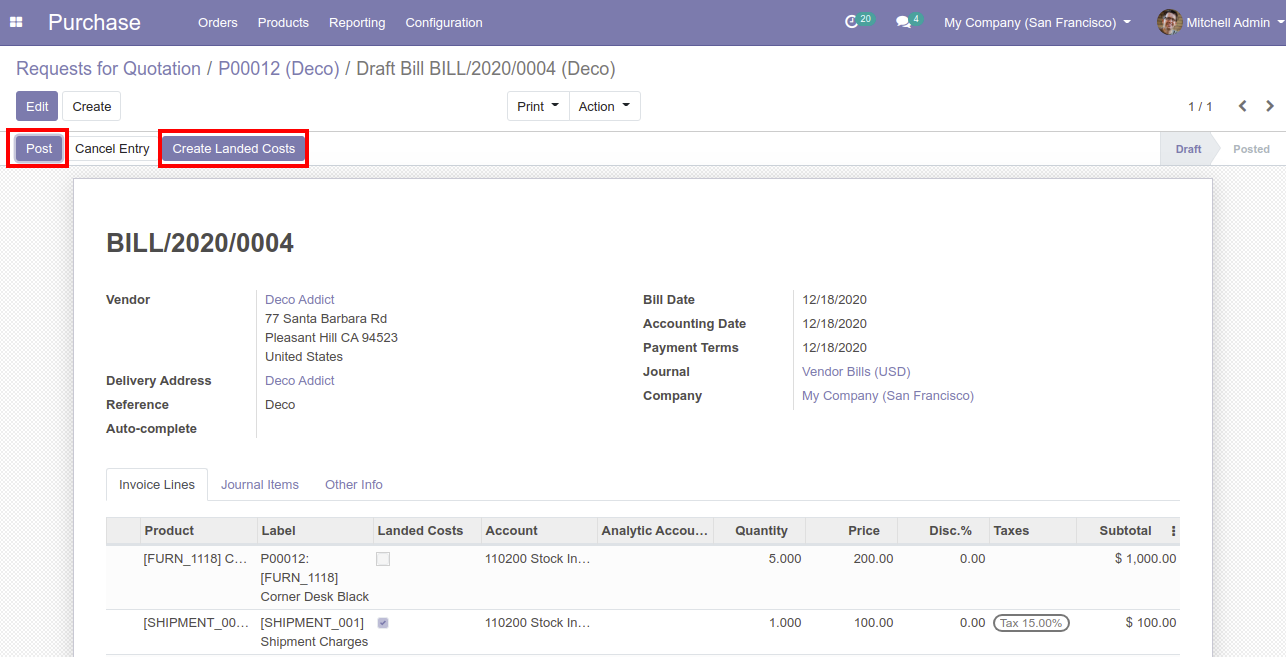
On the landed cost page, add the currently created pickup quotation in Transfers and adjust the Split Method as per the requirement.
Here the Split Method is Equal which equally adjusts the additional cost in purchased products.
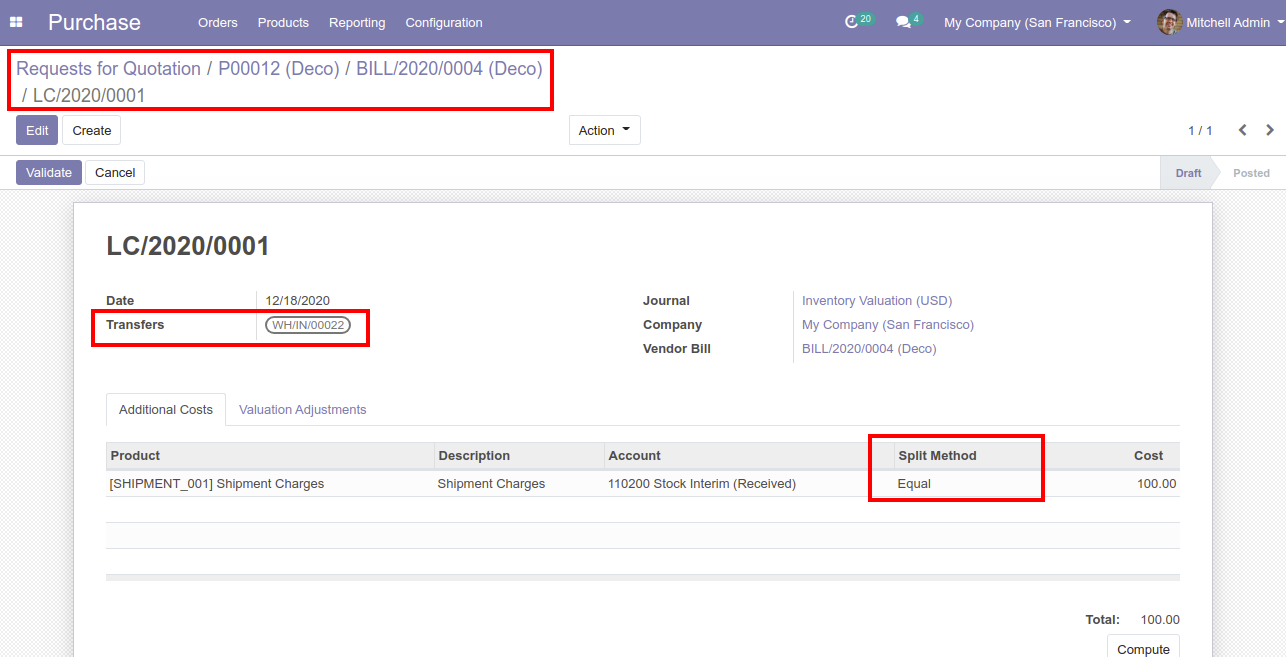
After validating the landing cost details, we can see the cost line, original cost & new cost of a product, and additional costs under the Valuation Adjustments tab.
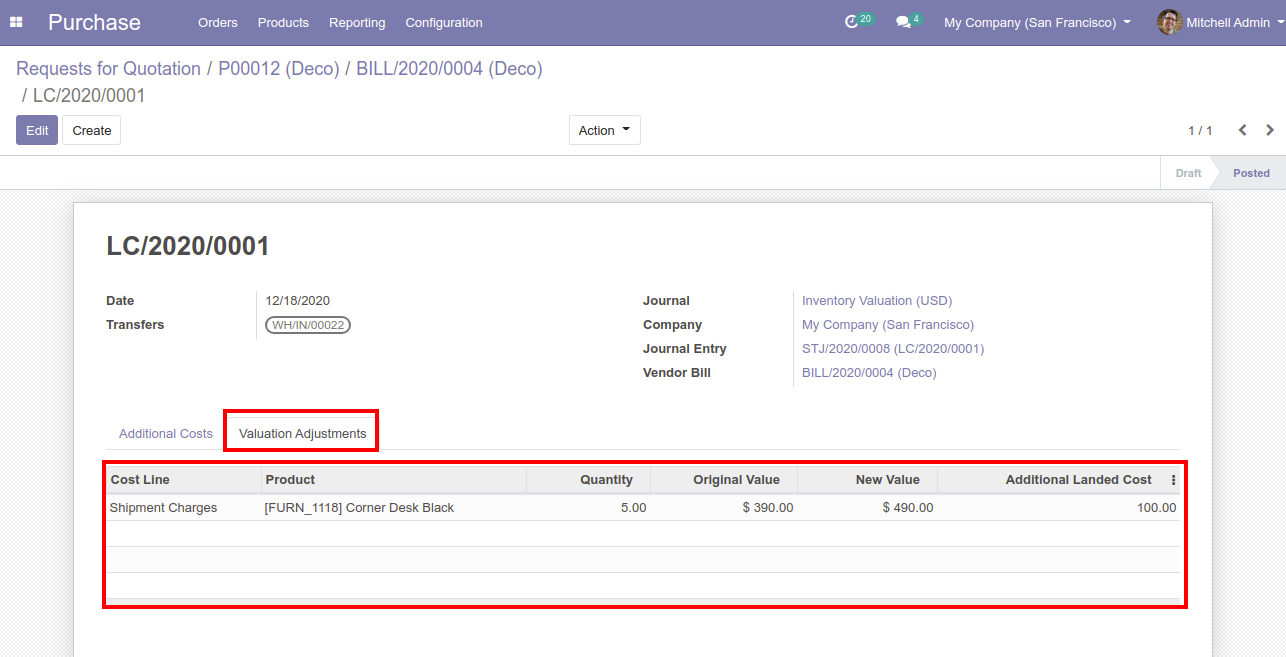
This landing cost feature of Odoo helps the companies to add additional charges that are not liable to be paid to the vendors. Generally, the landed cost does not affect the cost price but will be added to the sale price of the products as it is deducted from the company on the purchase of the products.
Did you find this blog helpful? Check out our other blogs to know the features and benefits of Odoo V13.